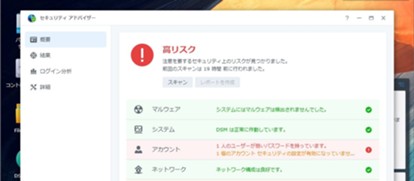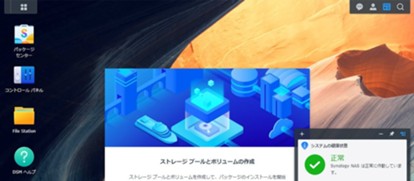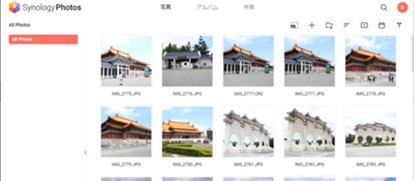バックアップはNASの特性が生きる用途の1つだ。USB接続のHDDでは1台のPCしかバックアップできないし、ノートPCの場合はケーブルでつながなければいけない点が不便だ。その点NASであれば同時に複数の端末を接続可能で、無線LANを使えばケーブルを繋ぐ必要もない。
当然Synologyはそれを理解しており、バックアップのための機能を豊富に用意している。今回はそれを紹介しよう。
目次
バックアップの種類をおさらい
バックアップとは、同じファイルを2個以上残しておくことで、万一使用中のデータが失われても復旧できるようにすることだ。実施方法には様々な種類がある。簡単に紹介しよう。
ファイルバックアップとイメージバックアップ
ファイルバックアップは、言葉通りファイルごとにコピーする方式だ。バックアップ先のフォルダーにアクセスすると同じファイルが見つかる、という形になる。対してイメージバックアップは複数のファイルをまとめて1つの「イメージファイル」として保存する。通常、Windowsのエクスプローラーからは各ファイルにアクセスできない。OSのバックアップでよく使われる手法だ。
完全バックアップと差分バックアップ、増分バックアップ
イメージバックアップで使われる方式。完全バックアップはフルバックアップとも呼ばれ、全てのファイルをバックアップする。復旧時は一括して全て復元できる一方、バックアップには時間がかかる。差分バックアップは基準点となるバックアップからの変更点を保存する方式だ。2回目以降のバックアップは所要時間が短くなる。増分バックアップは前回のバックアップからの変更点を保存する方式。バックアップ回数が増えると増分バックアップの方が容量が少なくて済むが、全てのバックアップ履歴が残っていないと復元できない。一方差分バックアップは、必要な容量は大きいが基準点と最新のバックアップがあれば復元できるというメリットがある。
同期
同期とは、ファイルやフォルダーの状態をバックアップ元とバックアップ先で常に同じにしておくこと。定期的に双方をチェックし、追加されたファイルや更新されたファイルがあるとバックアップ先にコピーする。設定によっては、ファイルを消去するとバックアップ先のファイルも消去されてしまう。
双方向と片方向
バックアップ元とバックアップ先で、どちらに変更があってももう片方に反映させる方式が双方向だ。同期を使う場合は基本的に双方向となる。反対に、片方の変更を一方的にもう片方に反映させる方式が片方向となる。
「Drive」アプリでPCのバックアップ
Synology製NASのバックアップ機能の基本となるのが「Drive」アプリだ。PCのフォルダーやファイルの種類を指定して、同期や定期バックアップなどができる。Driveは、NASとバックアップ元となるPCの双方にアプリをインストールして利用する。
導入の手順を紹介しよう。
まず、DSMの「パッケージセンター」から「Synology Drive Server」をインストールする。これで「Synology Drive」アプリと「Synology Drive Admin コンソール」アプリがインストールされる。
次にPC用の「Synology Drive Client」アプリをインストールする。アプリはダウンロードセンターからダウンロードする。
家の外からもアクセス可能
Driveの設定後は、PCの対象のフォルダーにファイルをコピーするとNASへも自動的にコピーされるようになる。バックアップになると共に、「QuickConnect」を利用すれば家の外からそのファイルにアクセスできる。
「Drive」アプリにはスマートフォン版もある。こちらはバックアップというよりも共有機能が主となり、アプリを使うと、PC用のSynology Drive Clientでバックアップしたファイルなどにスマートフォンからアクセスできるようになる。ファイルをアップロードすることはできるが、同期の機能はない。スマートフォン内のファイルのバックアップは、後述する「DS file」や「Synology Photos」でできる。
アプリにはAdnroid用とiOS用がある。Android用を使用して導入方法を紹介する。
「Cloud Sync」アプリでクラウドストレージもバックアップ
「Cloud Sync」はクラウドストレージサービスに保存したファイルをバックアップするアプリだ。対応するサービスのアカウントを登録すると、クラウド上のファイルをNASと同期する。「Dropbox」(Dropbox)や「Googleドライブ」(Google)、「OneDrive」(Microsoft)など、多くのサービスに対応している。
ここではOneDriveを使って登録の手順を紹介しよう。
スマートフォンの画像をバックアップ
DS fileアプリを利用すると、スマートフォン内のファイルをバックアップできる。また、ログインに使用したユーザーが権限を持っているファイルやフォルダーに一通りアクセス可能だ。DS fileアプリにもAndroid版とiOS版がある。
DS fileはSynologyのNASにアクセスするための、Windowsにおけるエクスプローラーのようなアプリだ。NAS上のファイルを開いたり、任意のフォルダーにファイルをアップロードしたりできる。対象は画像と動画ファイルのみとなるが、自動バックアップ機能も利用できる。手順を紹介しよう。
バックアップ元のフォルダーは、「DCIMフォルダーのみ」を選択するとカメラで撮影した写真のみが対象になり、スクリーンショットはバックアップされない。一通りバックアップするのであれば、「すべてのフォルダーをバックアップ」を選ぼう。また、重要な設定が「Wi-Fiでのみアップロード」。高解像度な写真は1枚で容量が数MBあるため、携帯電話の回線でアップロードすると大容量の通信が発生してしまう。忘れずにチェックが入っていることを確認しよう。
Synology Photosでも同様のバックアップが利用できる。
エンタープライズ向けの機能も
DSMはエンタープライズ(事業者)クラスのバックアップ機能も備えている。一部を紹介しよう。
「Hyper Backup」は、指定したフォルダー内にあるファイルをバージョン管理してバックアップする。1日1回バックアップを保存し、30日残す設定なら、30日前の状態までさかのぼって復元できる。ただし、同じファイルが31個あることになり、ドライブの空き容量は大きく消費する。
この方式はファイルを更新した後でも以前の状態に戻せる点がメリットだ。フォルダーを同期するタイプのバックアップでは、更新したファイルをすぐに保存してしまうため、誤操作によるデータ消失は防げない。
「Snapshot Replication」はフォルダーなどの状態を「スナップショット」としてまるごと保存する機能。さらに、そのスナップショットをほかのNASにコピーしてバックアップするといった多重バックアップ機能も備えている。間違ってファイルを消してしまっても過去のスナップショットから復元可能で、万一NASが故障してしまっても別のNASで途切れずに運用を続けられる。
自分に合ったバックアップ体制を作れる
バックアップは、万一の場合でもデータを失わないようにするための対策だ。しかし、突き詰めようとするとできることはほぼ無限にあるため、どこかで妥協する必要がある。バックアップの方式によって対応できる障害の種類が違うので、よく考えて実施しよう。SynologyのNASなら多彩なバックアップ機能を備えているため、ほしい機能は必ず見付かるはずだ。
次回はマルチメディア機能と、それに関連するアプリの使い方を紹介する。
(文・写真=SPOOL)
※ 本記事は執筆時の情報に基づいており、販売が既に終了している製品や、最新の情報と異なる場合がありますのでご了承ください。