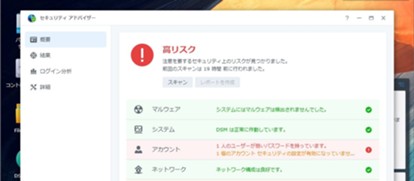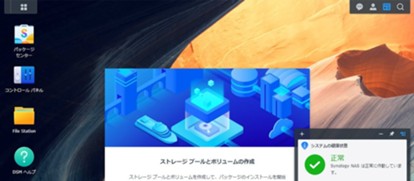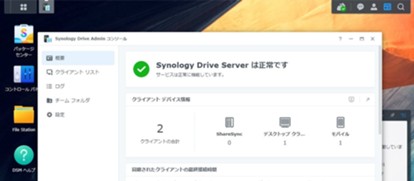第4回はマルチメディア機能を紹介しよう。第2回で紹介したように、SynologyのNASは「DiskStation Manager(DSM)」という独自のOSで動作する。これにより、ストレージでありながらPCなしで音楽や動画などのマルチメディアコンテンツを扱える。
コンテンツを扱うには、メディアの種類に応じて対応するアプリのインストールが必要だ。ここでは、DSMで写真、動画、音楽を活用する方法を紹介する。今回使用するスマートフォン用のアプリは全てAndroid版とiOS版があり、Android版で紹介している。
写真の閲覧、管理をする「Synology Photos」
写真やスクリーンショットなどの画像は、「Synology Photos」アプリで利用する。「File Station」アプリでもプレビュー表示はできるが、Synology Photosを使うとさらにアルバム作成、タグ付け、共有などができる。
Synology Photosは、ユーザーごとに作成される「photos」フォルダーにある画像を扱える。反対に、他のフォルダーにある写真等はSynology Photosに反映されないので、用途によって使い分けると良いだろう。
画像の共有もできる
Synology Photosでは、File Station同様URLを発行してほかの人に画像を送る共有機能が使える。受け取る側がSynology製品を使っている必要はないため、田舎の両親に旅行の写真を送りたいといったシーンで役に立つ。Synology Photosの機能で共有するメリットは、受け取った相手がWebブラウザー上で画像を大きなサイズで見られる点だ。File Stationではフォルダーで共有した場合でもサムネイル表示しかできず、一度ダウンロードしないと大きなサイズで見られない。
スマートフォンから写真を見る場合は、同名のアプリを利用する。基本的な動作はDSM版とほぼ同じで、メニューの「アルバム」からphotosフォルダー内にある画像を閲覧できる。スマートフォン内の画像をアップロードしたり、NAS内の画像を誰かに送ったりといった機能も使える。
動画の閲覧、管理をする「Video Station」
近年、スマートフォンのカメラ機能も進化しており、ビデオカメラを持っていなくても動画を撮る機会は増えている。しかし動画ファイルは容量が大きく、内蔵ストレージを圧迫してしまう。かと言って動画ファイルをPCに移していると、あっというまに内蔵ドライブの空き容量を埋めてしまう。NASに動画を移しておけば、使い勝手を損なうことなくPCやスマートフォンの内蔵ストレージの空き容量を増やせる。
動画の再生、管理にはDSMの「Video Station」アプリを使う。Video StationはSynology Photosとは異なり、NAS上のどのフォルダーにあるファイルも指定できる。その代わり初期設定ではどのフォルダーも指定されていないため、自分で設定する必要がある。
「ムービー」「TV番組」「ホームビデオ」の項目にマウスポインターを重ねると「フォルダの追加」のアイコンが現れるので、クリックする。各項目の名前は管理用で、登録する動画がその内容でないといけないわけではない。しかしサムネイルの取得方法が異なるため、自分で撮影した動画は「ホームビデオ」に登録すると良い。
スムーズに再生するトランスコード機能
今回利用している「DiskStation DS220+」のようにトランスコード機能に対応しているモデルでは、保存してある動画のビットレートが高くきちんと再生できない場合でも、再生可能な容量までダウンサイズして転送できる。動画を利用する予定があるのであれば、トランスコード機能付きのモデルを検討するとよいだろう。
スマートフォン用のアプリは「DS video」だ。Video Stationと連動しており、「ムービー」「TV番組」「ホームビデオ」の項目や各項目に登録したフォルダーをそのまま使える。
音楽を楽しむ「Audio Station」
「Audio Station」は音楽を聞くのが好きな人にお薦めのアプリだ。NASに音楽ファイルをまとめて入れておくことで、PCやスマートフォンのストレージの空き容量を増やせる。Quick Connect機能と組み合わせれば、どこにいても全てのコレクションにアクセスできる。家族と共有するのも簡単だ。
利用する際は、共有フォルダの「music」に楽曲ファイルを保存する。管理の基本はアルバムごとにフォルダーを作ることだ。アルバムのカバーアートは「cover.jpg」などのファイル名で同じファルダーに保存するため、同じアーティストの楽曲を1つのフォルダーにまとめると全て共通のカバーアートになってしまう。
Audio Stationはほかのアプリと異なり、DSMと同じタブ内で開く。ウィンドウの構成はFile Stationと似ており、左のメニューでフォルダーなどを選んで右側に内容を表示する。アルバム名やアーティスト名でまとめて表示することもできるので、楽曲ファイルのタグはきちんと登録しておくとよい。
再生する際は、ウィンドウ右側に表示しているリストの中から楽曲を選ぶ。ループ再生やランダム再生はそのリスト内で行われる。好きな曲だけを選んで再生したい場合はプレイリストを作ることも可能だ。
家の外でも音楽を楽しめる
スマートフォンのアプリは「DS audio」。機能はAudio Stationと連動しており、musicの共有フォルダにある音楽ファイルを再生できる。カバーアートも共通で利用できる。視聴方法はストリーミングのほか、端末にダウンロードしておいて持ち出すことも可能だ。
ホームネットワークに対応したメディアセンター機能
ネットワーク対応のテレビやネットワークプレーヤーを持っていれば、メディアセンター機能も便利だ。PCやスマートフォン以外の機器からも動画や音楽を再生できるようになるので、さらに活用の場が広がる。メディアセンター機能を使うには、パッケージセンターから「メディアセンター」アプリをインストールするだけでOK。自室にあるNASからリビングに配信することもできる。
さいごに
4回に渡ってSynologyのNAS、「DiskStation DS220+」の使い方を紹介してきた。いかがだっただろうか。USB接続のHDDなど、純粋なストレージではできないことが多くあり、とても便利なことが分かってもらえたと思う。手持ちの機器が増えてデータの管理方法に悩んでいる人には特にお薦めだ。
(文・写真=SPOOL)
※ 本記事は執筆時の情報に基づいており、販売が既に終了している製品や、最新の情報と異なる場合がありますのでご了承ください。