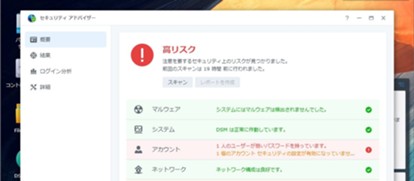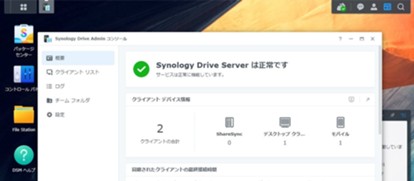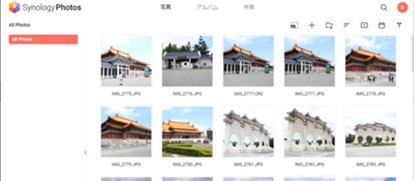前回、「DiskStation Manager(DSM)」のセットアップが終わって使い始められるようになった。今回は基本的な使い方を紹介しよう。まずはDSMの使い方からだ。
DSMにアクセスするには、Webブラウザーで「find.synology.com」と入力するか、NASのIPアドレスを入力する、専用ユーティリティの「Synology Assistant」を使うなど、多くの方法がある。一度DSMの画面を開いたら、Webブラウザーのお気に入りに登録しておくのも便利だ。
株式会社アスクはSynology社の正規代理店です。お客様の利用・導入シーンに合わせた製品のご提案や、届いたその日に使い始められるオリジナルBTOモデルもご用意しています。資料請求やお問い合わせはこちらのページよりお気軽にご連絡ください。
DSMの操作は分かりやすい
DSMの使い方はWindowsとほぼ同じで、マウスポインターでアイコンを選び、アプリを起動するのが基本。普段PCを使っていればとまどうことはないだろう。DSMはWebブラウザーからアクセスして、NASの全ての設定が行える。PCから独立しているため、Webブラウザーを閉じてもNASはシャットダウンしない。アプリのアップデート中に画面を閉じても途中で止まったりしない。
NASのファイル、フォルダーにアクセスしよう
NASはストレージなので、ファイルの読み書きができることが最も基本的な機能だ。ただ、内蔵ドライブやUSB接続のHDD等とは少し使い方が異なる。その方法を紹介しよう。1つ目はWebブラウザー上からDSMにアクセスする方法だ。「File Station」アプリを使い、ファイル、フォルダーの読み書きや管理をする。
少し注意が必要な点は、DSMからアクセスしている場合、操作しているPCのソフトからはファイルにアクセスできないことだ。例えば画像ファイルをWindows 10の「フォト」アプリで開くことはできない。
ファイルのアップロード(PCからNASへのコピー)はドラッグ・アンド・ドロップで可能。ただし、一度にアップロードできるファイルの最大サイズは基本的に2GBまでという制限がある(環境によってそれ以上をアップロードできる場合もある)。File Stationの設定で「ローカルコンピュータからファイルを参照」のオプションを有効にすると、環境によらず2GB以上のファイルをアップロードできるようになるので、設定しておくとよいだろう。ファイルのダウンロード(NASからPCへのコピー)はもう少し手間がかかる。ファイルやフォルダーを右クリックし、メニューから「ダウンロード」を選択する。複数のファイルをまとめてダウンロードした場合は、圧縮ファイルに自動でまとめられる。コピー先はWebブラウザーのダウンロードフォルダーだ。任意のフォルダーに直接ドラッグ・アンド・ドロップやコピー&ペーストで移すことはできない。こうした挙動も、内蔵ドライブ等とは異なる点だ。
共有リンクを作成する
File Stationには「共有リンク」という機能もある。特定のファイルやフォルダーにアクセスするためのURLを発行し、LANの外にいる人にもファイルを送れるようになる。受け取る側は、そのURLにアクセスするとファイル単体の場合はダウンロード画面、フォルダーの場合はFile Stationの画面が現れる。
エクスプローラーからアクセスする
2つ目の手段はWindowsのエクスプローラーだ。エクスプローラーでアクセスした場合はPC側のソフトでファイルを開ける。ただし、DSM側の機能は使えない。またNASにはドライブレターが割り振られていないため、内蔵ドライブ等と同じ場所には表示されない。エクスプローラーの左側にあるメニューから「ネットワーク」を開き、「コンピューター」の項目に表示されているアイコンからアクセスする。初めてそのNASにアクセスする際はアカウントとパスワードを要求される。
通常のドライブのようにエクスプローラーから操作したい場合もあるだろう。そういう時はWindowsの機能の「ネットワークドライブ」を使うとよい。ネットワークドライブはエクスプローラーの「PC」で上部に表示されるメニューにある。設定するとNAS上のフォルダーへのショートカットを作れ、ドライブレターも割り当てられる。
共有フォルダーを作ろう
SynologyのNASでは、フォルダーは「共有フォルダ」と「フォルダ」に分かれている。前者はルート(ドライブ直下)にあるフォルダーのことで、高度なアクセス権設定ができる。後者は共有フォルダ内にある通常のフォルダーのことだ。ここでは共有フォルダの作り方を解説する。通常のフォルダは、Windowsのエクスプローラー同様、右クリックのメニューから作成できる。
共有フォルダは後述するユーザーアカウント(ユーザー)ごとにアクセス権を設定できるため、複数人で運用する際の区分けとして使える。各人に専用の共有フォルダを作っておけば、他人のファイルを間違って編集したり削除したりする心配がない(管理者ユーザーはNAS内の全てのファイルにアクセスできる)。実際に運用する際は、各人専用の共有フォルダに加えて全員がアクセス可能な共有フォルダを用意しておくと便利だ。
「ユーザー」を作ろう
次はユーザーの設定をしよう。NASは複数人で共有し、同時にアクセスできる点がメリットだが、セットアップ時に作ったユーザーだけで運用すると全ての人が全てのファイルにアクセス可能。つまり、NAS上の他人のファイルを自由に閲覧できる状態だ。ユーザーを作って設定すれば、共有フォルダを特定の人にしか見えないようにできる。
DSMをセットアップする際に作ったユーザーは「administrators(管理者)」アカウントとなる。全ての設定を変更できる特権アカウントだ。これから作成するユーザーは、アクセス可能なフォルダーを制限する、新しいアプリをインストールできないようにするなど、権限を抑えたもの。いたずらに権限を与えないようにすることで、より安全にNASを運用できる。
アプリを追加しよう
DSMはアプリをインストールすることで機能を追加できる。例えばセットアップ直後にDSM上でテキストファイルをダブルクリックするとダウンロードが始まるが、「テキスト エディタ」をインストールするとDSM上で開けるようになる。音楽ファイルや動画ファイルも同様で、対応するアプリをインストールすることでできることが増えていく。
アプリは標準でデスクトップにアイコンのある「パッケージセンター」から入手する。インストール後はアプリ一覧にアイコンが追加されるので、よく使うアプリはデスクトップにも表示させておくとよいだろう。
パッケージセンターには100を超えるアプリが登録されている。Synology製のアプリのほか、サードパーティー製のアプリもある。家庭で利用するのであれば、音楽再生の「Audio Station」、動画再生の「Video Station」、写真管理の「Synology Photos」、外部のプレーヤー等で扱えるようにする「メディアサーバー」や「iTunes Server」といったアプリがお薦めだ。ほとんどのアプリが無料で提供されている。
主なアプリの使い方は第4回で解説する。次回はNASを使ったバックアップの手順だ。
(文・写真=SPOOL)
※ 本記事は執筆時の情報に基づいており、販売が既に終了している製品や、最新の情報と異なる場合がありますのでご了承ください。