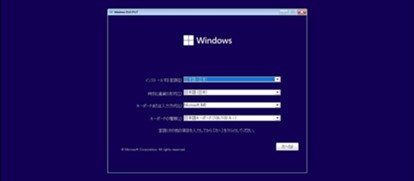ここからはPCケースに各パーツを取り付けていく。ケーブル配線まですれば完成だ。
マザーボード上の端子の位置など、分からないことがある場合はマニュアルを確認しよう。
8. PCケースの準備をする
まずはPCケースの準備をしよう。サイドパネルを外し、マザーボードのねじ穴に合わせてスペーサーを取り付ける。
9. マザーボードをPCケースに取り付ける
マザーボードを取り付ける際は、PCケースにバックパネルを先に付けておく。ただ、マザーボード側にバックパネルが固定されていることも増えてきており、その場合は必要ない。
ねじを締めるコツとしては、初めは緩く仮留めしておき、後でしっかり締めるようにするとよい。少しずれるだけでねじ穴の位置が合わなくなってしまうため、後から微調整できた方がよいからだ。今回はインチねじを使ったが、PCケースによってはミリねじを使う場合もある。
10. 電源ユニットを取り付ける
電源ユニットはPCケースによって上部に固定する場合と下部に固定する場合がある。現在は下部が主流だ。
使う場合は2.5/3.5インチドライブも取り付ける
今回は使用していないが、2.5インチSSDや3.5インチHDDを使う場合はケーブル配線の前に取り付けておく。一般的なタワー型PCケースならドライブベイが他のパーツと干渉することはあまりないため、取り付けのタイミングはいつでも良い。
以前はDVDドライブ等を取り付ける外部ベイが必要だったため、フロントパネルの内側にドライブベイを配置したPCケースがほとんどだった。外部ベイをあまり使わなくなった近年はマザーボードベースの裏側やシュラウドの内側など、目立たない場所にドライブベイを隠すことが増えている。こうした変化に伴い、ドライブの固定にマウンターやトレイを使うPCケースが主流になった。
11. ケーブル配線をする
パソコン自作で最も複雑な工程がこのケーブル配線だ。どのケーブルをどのパーツにつなぐか、確認しながら確実に進めよう。基本的に間違ったケーブルは差さらないようになっているが、力を入れると差さってしまう場合もある。抵抗が強い場合は無理せず合っているか再確認しよう。最近のPCケースはマザーボード裏のスペースを使って余ったケーブルを隠せるようになっている(「裏面配線」と呼ぶ)。ケーブルを通すためにシャーシ(マザーボードのベース)に穴が空いているので、うまく使ってきれいに配線しよう。見た目がよいだけでなく、空気の流れも良くなり、冷却面でも有利になる。
特に前面端子用のピンヘッダーは細かく、配列がマザーボードのモデルによって異なる場合がある。マニュアルを横に置いて見比べながら作業するとよい。USB 3.2 Gen 1のケーブルは太く、取り回しがしにくいため一番最後につなぐのがお勧めだ。
PCケースのケーブルを前面に出す
前面端子用のピンヘッダーはマザーボードの端にまとめられているため、シュラウド付近の穴を通してケーブルを引き出す。写真ではグラフィックボード用の電源ケーブルも併せて出している。
前面オーディオのケーブルをつなぐ
オーディオ用の端子は「HD AUDIO」などの文字が書いてあることが多い。ピンは5本×2列だが、1ヶ所ピンのないところがあり、端子側は穴が埋まっている。間違えて差すことはないだろう。
前面USB 2.0のケーブルをつなぐ
前面USB 2.0は前面オーディオと似た、5本×2列の端子を使う。ピンのない場所が異なるので、やはり間違えて差すことは少ない。マザーボード側のピンヘッダーが複数ある場合はどれを選んでもOKだ。
12. グラフィックボードを取り付ける
拡張スロットのブラケットを外す
ブラケットは目隠し板などとも呼ぶ。手回しねじで留まっていることも多いが、狭いのでドライバーで外した方が確実だ。1枚のグラフィックボードで2ヶ所のブラケットを使うことも多い。
グラフィックボードを取り付ける
取り付けの際は、まずスロットの留め具を開いておく。次に拡張スロットとグラフィックボードの端子の位置を合わせ、押し込む。きちんと入ればブラケット部分の位置も合っているはずだ。最後にねじで固定する。
USB 3.2 Gen 1ケーブルをつなぐ
一通りパーツを組み付けたら、USB 3.2 Gen 1(USB 3.1 Gen 1、USB 3.0)のケーブルをマザーボードにつなぐ。USB 3.2 Gen 1のケーブルは固いため、テンションがかからないよう余裕をもって配線するとよい。
前面USB Type-C用のケーブルをつなぐ
マザーボード上のUSB Type-C用端子はピンヘッダーではない。メモリースロットの近くに配置されていることが多いため、最後につなぐとケーブルが邪魔になりにくい。
組み立てが完了
これで組み立てが終わった。画面が映ったらBIOS(UEFI)設定画面に入り、CPUやメモリー、SSDが認識しているか確認する。きちんと動作していれば、一度電源を落としてサイドパネルを閉めよう。念のため、Windowsのインストールが終わるまで待ってもよい。
次回はWindows 11のインストールに進む。
次の手順を見る(文・写真=SPOOL)
※ 本記事は執筆時の情報に基づいており、販売が既に終了している製品や、最新の情報と異なる場合がありますのでご了承ください。