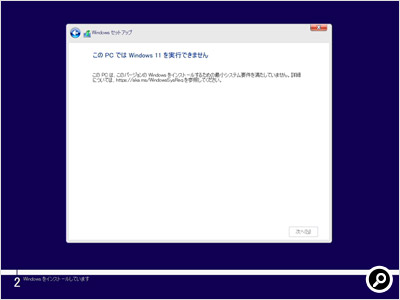前回でパソコンの組み立てが終わった。ここからはWindows 11とデバイスドライバーをインストールし、パソコンを使える状態にする手順だ。
13. Windows 11をインストールする
今新しくパソコンを組むなら、OSはWindows 11になるだろう。購入したパッケージのメディアを使ってインストールしてもよいが、もう1台パソコンがあるなら、手持ちのUSBメモリーを使ってインストール用メディアを作ってもよい。当然だが、インストール用メディアを作れると言ってもアクティベーションにはプロダクトキーが必要なので、購入しなくてもよいというわけではない。
インストール用メディアを作るメリットは、最新版のWindows 11をインストールできる点だ。Windows 11は継続的にアップデートが行われているため、例えば1年前に買ったメディアでインストールすると、アップデートにとても時間がかかる。最新の大型アップデートを適用した状態でインストールすれば、インストール後は最小限のアップデートで済む。
インストール用メディアの作成にはマイクロソフトが提供する「Media Creation Tool」というソフトを使う。ソフト自体のバージョンが古いと古いバージョンのWindows 11をダウンロードする場合があるため、作業する直前にマイクロソフトのWebサイトからダウンロードするとよい。
インストールメディア作成ツール「Media Creation Tool」
ダウンロードはこちらなお、インストール中の画面はアップデートの度に少しずつ変化する。今回紹介するのは2021年12月時点の手順だ。
Windows 11の「Media Creation Tool」
マイクロソフトが提供するツール「Media Creation Tool」。最新版のWindows 11のインストールメディアを作れる他、ISOイメージファイルのダウンロードもできる。
「今すぐインストール」をクリック
最初にインストールする際は中央の「今すぐインストール」をクリックすればよい。Windowsが起動しなくなった際に修復を試みる場合は左下の「コンピューターを修復する」を選ぶ。
プロダクトキーの入力
購入したパッケージにあるプロダクトキーを入力する。「プロダクトキーがありません」をクリックすると入力せずに進められる。一度アクティベーションを済ませたパソコンはハードウェアの情報を使って自動的にアクティベーションが実行されるので、再インストール時はこちらを選ぶと便利。
インストールに失敗する場合
Windows 11の動作要件を満たしているはずなのに、「実行できません」と表示される場合がある。これはマザーボードのセキュリティ機能が原因であることが多い。設定で有効にしよう。
セキュリティ機能を有効にする
MSIのマザーボードの場合は、UEFI設定画面の「Advanced Mode」で「Setting」「Security」「Trusted Computing」と進み、「Security Device Support」を「Enabled(有効)」にする。モデルによって項目名が多少異なる可能性があるため、「Security」や「TPM」、「PTT」などの単語をヒントにして探すとよい。「セキュアブート」機能を使いたい場合もUEFIで有効にしておく。
インストール先のドライブを選ぶ
Windows 11をインストールするドライブを選ぶ。初めて使うドライブは「割り当てられていない領域」と表示される。領域を作成したドライブは「パーティション1:○○」といった表示になる。インストール先を間違えないように、対象外のドライブは外しておくのも手だ。
ネットワークの設定
LANケーブルをつないでおり、インターネットに接続できる場合は更新プログラムの確認が入る。インターネット接続がない場合は設定画面になる。インターネット環境そのものがない場合はインストールを続行できない。
ローカルアカウントも使える
選択肢には現れないが、アカウント設定の画面でLANケーブルを抜く等の手段でインターネット接続を切断し、左上の矢印ボタンをクリックするとこの画面に移る。ここからローカルアカウントを作成できる。今回はこちらの方法を選んだ。ただしこれは正式な手順ではないと思われ、ここからMicrosoftアカウントを作成する画面に戻れない。将来的に使えなくなる可能性もある。
パスワードを設定する
サインインする際のパスワードを設定する。Microsoftアカウントなら忘れてしまった際にリセットする手段があるが、ローカルアカウントではできない。覚えておけるパスワードを設定しよう。
14. デバイスドライバーをインストールする
Windows 11をインストールした直後は、Windows 11があらかじめ備えているデバイスドライバー(「インボックスドライバー」とも呼ぶ)しかないため、一部の機能が使えなかったり、性能が発揮できなかったりする。そこでデバイスドライバーをインストールする。従来はマザーボード付属のCDやDVDでインストールしていたが、今は光学ドライブがないパソコンが多いこともあり、メーカーのWebサイトなどから最新版をダウンロードするのが主流と言えるだろう。
デバイスドライバーはWindows Updateでも入手できる。そのためまずWindows Updateを実行してから足りないデバイスドライバーをメーカーのWebサイトから入手するという手順が楽だ。場合によっては、Windows Updateだけで一通りのデバイスドライバーがそろってしまうこともある。
デバイスマネージャーの「!」がなくなれば、一通りのセットアップ作業は完了だ。好きなソフトをインストールして使い始められる。本格的に使い始める前に、セキュリティソフトをインストールするのを忘れないようにしよう。
自作パソコンの楽しみは、組み上がってからも続く。規格さえ合えば好きなようにパーツの追加や交換ができるため、不満の出た部分を補強して長く使い続けたり、全く新しい機能を追加したりといったこともできる。自分の使う道具を自分で組み上げる楽しさを、ぜひ味わってもらいたい。
(文・写真=SPOOL)
※ 本記事は執筆時の情報に基づいており、販売が既に終了している製品や、最新の情報と異なる場合がありますのでご了承ください。