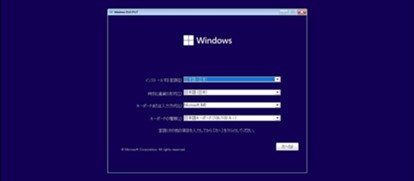前回はCPUの取り付けまで進んだ。今回はマザーボードにパーツを一通り取り付け、動作確認までする。
使用する部品や取り付け手順は製品によって異なる場合がある。使用する製品にマニュアルが同梱されているはずなので、確認しながら作業しよう。
4. CPUクーラーを取り付ける
次に取り付けるのはCPUクーラーだ。ただし、今回使用する「Hyper 212 EVO V2」(Cooler Master Technology)のようにヒートシンクやファンがメモリースロットの上まで張り出している製品もある。そうした場合は先にメモリーを付ける。反対に、先にメモリーを付けるとCPUクーラーが付けにくくなることもあるため、パーツを仮置きしてみるなど臨機応変に対応しよう。メモリーと干渉しないことを売りにしたモデルを選ぶのも手だ。
バックプレートの準備をする
バックプレートはCPUクーラーを固定する土台(リテンション)を取り付けるための補強だ。CPUソケットによって穴の位置が異なるため、Hyper 212 EVO V2のバックプレートはねじの位置を調整できるようになっている。
CPUグリスを塗る
隙間を埋めて熱伝導率を高めるため、CPU用のシリコングリスを塗る。塗ると言っても、中央に適量出しておけばよい。ヒートシンクを取り付ければ自然に広がる。量の目安は写真で出している分くらいで、付属している分を全て使うと多過ぎる。ただし足りないと冷却効果が落ちるため、少ないよりは多めにした方がよい。
5. メモリーを取り付ける
次に取り付けるのはメモリーだ。LGA1200のCPUはデュアルチャンネルメモリーに対応しているため、基本的に2枚セットで使うのがお勧め。マザーボードのモデルによって、優先的に使うスロットが決まっている。色が分かれているなら同じスロットを使うのが基本だが、CPU寄りと端寄り、どちらを使うかは決まっていない。過去には色の違うスロットをセットで使うというモデルまであったので、思い込みで作業せずに調べた方がよい。
今回使用したCPUクーラーはメモリースロットの真上にファンが来るため、メモリーの後にファンを取り付けている。
メモリーを差し込む
切り欠きの位置を合わせ、メモリーをスロットに取り付ける。奥まで押し込むとラッチは自然に閉じる。反対に、閉じていない場合は奥まで差せていないのでもっと押し込もう。うまく差せたらもう1枚も差す。
6. M.2 SSDを取り付ける
M.2 SSDは外装のない、基板だけの製品だ。そのため、ストレージでありながらPCケースではなく、マザーボードに取り付ける。ケーブルを使わないので、取り付けは簡単だ。マザーボードをPCケースに取り付ける前に作業しておこう。
7. 一度動作確認をする
ここまで来たら、一度電源ユニットをつないで起動するか確認してみよう。途中で確認しておくことで、完成した後に動かない場合でも原因究明しやすくなる。基本的には必要最低限の環境で行うものなので、M.2 SSDの取り付けと手順を反対にしてもよい。
起動確認するには、電源ユニットと液晶ディスプレイ、キーボードが必要だ。ひとまず、電源ユニットの準備から始めよう。
必要なケーブルをつなぐ
Thermaltake Technologyの「TOUGHPOWER GRAND RGB 650W」はフルプラグインタイプの電源ユニットだ。使うケーブルを選んでつないでおこう。ここではメイン24ピンケーブルとCPU用8ピンケーブルをつないだ。
ここで画面が映らない場合は、どこかに問題がある。ただし、この時点だとケアレスミスである可能性が高い。電源ユニットのケーブル端子がきちんと奥まで差さっているか、メモリーが奥まで差さっているか、電源ユニットの電源ボタンがオフになっていないか、壁のコンセントにきちんとつないでいるか、といったことを確認してみよう。一旦全てのケーブルを抜いて、再度差し直してみるのも有効だ。
それでもだめならメモリーを1本にしてみる、電源ユニットのケーブルや端子を変えてみる、CPUも外して付け直してみる、といったことを試し、どうしても動かない場合はパーツを購入した店舗に相談しよう。1店舗でまとめて購入しておくと相談しやすい。
次回はPCケースへの取り付けだ。
次の手順を見る(文・写真=SPOOL)
※ 本記事は執筆時の情報に基づいており、販売が既に終了している製品や、最新の情報と異なる場合がありますのでご了承ください。