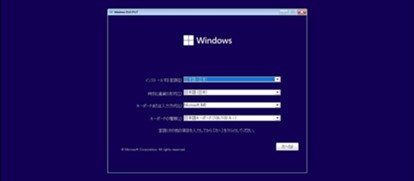はじめに
パソコンの組み立てはそれほど難しいものではない。しかし、初めての時は誰でも不安なものだ。年に何台も組み立てるという人は少ないだろうし、1~2年も間が空くとトレンドの変化や新しい規格の登場など、知らないことが出てくる。今回はパソコン自作が初めての人や、久しぶりに組み立てるという人のために、組み立てからOSのセットアップまで一通りの手順をおさらいする。製品によって異なる部分はあるが、基本的な手順は同じだ。これを読めば、一通り組み立てられるようになるはずだ。
1. 使用するパーツの確認
パソコンの自作には様々なパーツを使うが、組み立てを基準に考えると3つに分類できる。画面を映すのに必要なパーツ、パソコンとして完成させるのに必要なパーツ、必要ではないが機能の追加や性能の向上のために使うパーツ、の3つだ。
なぜこんな分け方をするかというと、組み立てには「動作確認」という作業があるからだ。慣れた人ならわざわざ途中で確認しないという人もいるだろうが、完成した後に動かないと原因を究明するのはかなり手間がかかる。場合によっては、途中で動作確認をした方が早く終えられることもある。それぞれの分類にどのパーツが含まれるか、今回使用するパーツと併せて紹介しよう。
ちなみに、組み立てに必要な工具は基本的にプラスドライバー1本だ。ドライバーにも先端のサイズで種類があり、パソコンの組み立てで使うのは主に2番。No.2、#2、+2などと表記される場合もある。例外はM.2やmSATAのSSDと薄型の光学ドライブで、小型のねじを使うため0番または1番のドライバーを使う。
画面を映すのに必要なパーツ
画面を映すには、CPU、メモリー、マザーボード、電源ユニットが必要だ。AMDのRyzenシリーズのように、CPUやチップセットにグラフィック機能が無い場合はグラフィックボードも必要になる。
CPU
CPUはパソコン全体の性能を決めるパーツ。多くの計算処理を担当し、人の頭脳にも例えられる。IntelとAMDが2大メーカーで、それぞれハイエンドモデルからエントリーモデルまで幅広いラインアップがある。今回使用したのはIntelのCore i7-11700。LGA1200に対応した、第11世代のCoreシリーズだ。
メモリー
メモリーはCPUが使うデータを一時的に保存しておく場所。HDDやSSDより高速だ。ただし電源を切るとデータは消えてしまうので、HDDの代わりとしては使えない。DDR4は1枚4GB以上が基本だ。今回はMicron Technologyの「CT2K8G4DFS832A」(DDR4-3200 8GB×2)を使用。デュアルチャンネルで利用するため、2枚セットを用意した。
マザーボード
マザーボードは各パーツをつなぐところ。周辺機器を制御する機能もある。ATX、microATX、Mini-ITXなど、サイズにバリエーションがあり、ゲーム向け、オーバークロック向けなど、得意なジャンルを明示した製品もある。ここではMSIのゲーミングモデル、「MPG Z590 GAMING EDGE WIFI」を選んだ。ATXの標準的なサイズの製品だ。
パソコンとして完成させるのに必要なパーツ
上記の4パーツを組み立てれば、液晶ディスプレイに画面は映せる。しかし、画面を映しただけではパソコンが完成したとは言えない。PCケースに組み入れ、OSのセットアップもしなければならない。そこで次のステップで必要なのがPCケースとストレージだ。ストレージとはデータの容れ物、つまりHDDとSSDのことを指す。
かつてはWindowsのインストールメディアがCDやDVDだったため、DVDドライブやBDドライブもここに含まれた。しかしWindows 10以降はパッケージ版のメディアがUSBメモリーになったこともあり、現在は必須ではなくなった。取り付けるための外部5インチベイがないPCケースも増えている。DSP版のWindows 11はDVDで提供されるが、インストール用のUSBメモリーを作成することは可能だ。
2.5インチSSD
SSDはNANDフラッシュメモリーという半導体チップにデータを保存する。ディスク(円盤)に磁気で記録するHDDと比べて、読み書き速度が高い代わりに容量当たりの価格も高い。写真はMicron Technologyの「MX500」。
必要ではないが機能の追加や性能の向上のために使うパーツ
自作パソコンは自分の好みにカスタマイズできるのが醍醐味だ。上で紹介したもの以外の全てのパーツがここに含まれる。地デジチューナーボードやビデオキャプチャーボードで機能を追加したり、グラフィックボードを追加して性能を向上させたりといったことができる。必ずしも動作に必要ではないため、DVDやBDで映画などを見たいから光学ドライブを追加する、CPUのオーバークロックをしたいからCPUクーラーを交換するなど、使う時になってから用意してもよい。今回は選ぶ人が多いと思われるグラフィックボードとCPUクーラーを使った。
CPUクーラー
CPUクーラーは発熱するCPUを冷やすためのパーツだ。対応できる熱量の違いで、ハイエンドモデルからエントリーモデルまで多くの製品がある。ヒートシンクが直接熱を奪い、風を当てて冷やす空冷と、液体を冷媒にしてヒートシンク(ラジエーター)に運ぶ水冷クーラーがある。Cooler Master Technologyの「Hyper 212 EVO V2」はタワー型のヒートシンクと12cm角ファンを組みわ合わせた空冷クーラーだ。
2. 付属品を確認する
さっそく組み立てに入ろう。まずは付属品の確認だ。マザーボード、PCケースのパッケージを開け、マニュアルで付属品を確認しよう。一般的に、組み立てに使うSerial ATAケーブルはマザーボードに、ねじ類はPCケースに付属している。ねじは種類が複数あるので、よく確認しよう。
3. マザーボードにCPUを取り付ける
パソコンの組み立てに決まった手順はなく、基本的には好きな順番で取り付けてよい。しかし、場合によっては作業がしにくくなるため、ある程度のセオリーはある。
ここでは、最初にマザーボードへCPU、CPUクーラー、メモリー、M.2 SSDを取り付ける。先にPCケースにマザーボードを取り付けてもよいが、メリットはあまりない。本記事では、CPUの取り付けまで進める。
※CPUソケットはピンが1本曲がっただけでも動作しなくなる恐れがあるため、慎重に作業しよう。とは言え、正しい手順で取り付ければそうそう壊れはしない。過度に心配する必要はない。
次回はCPUクーラーの取り付けから始める。
次の手順を見る(文・写真=SPOOL)
※ 本記事は執筆時の情報に基づいており、販売が既に終了している製品や、最新の情報と異なる場合がありますのでご了承ください。