ご注意:
Soundgraph iMONの取り扱い終了製品となります。弊社Webページにて終了製品の情報を掲載いたしておりますが、終了製品のため質問、サポート等には、お答え出来ません。
- SoundgraphのiMONとは何か
-
SoundgraphのiMON(アイモン)とはどんな製品なのか?簡単に言うとSoundgraph社の開発したパソコン用USB接続の赤外線また無線2.4Gを使用したリモコンです。iMONは、すでに私の知る限りでは、12モデルを発売しています。時代と共により良い製品とニーズに応えるためリモコン自体も進化し続けてきました。現在発売されているモデルは、赤枠の第3世代と第4世代のリモコンとなっています。モデルによっては、リモコンの電源ボタンでパソコンの電源を入れることができる。全モデル、Windowsのシャットダウンは出来ます。電源の入るモデルは、パソコンのマザーボードと電源のケーブルの間に付属の専用電源ケーブルを繋ぐ必要ありパソコン内部にふれることになるので接続には十分注意していただきたい。電源の入らないモデルは、USB端子に挿すだけでとても簡単にパソコンに接続できます。付属ソフト(iMONマネージャ)をインストールし、様々なアプリケーションのキーボードショットカットを登録し、そのアプリケーションを操作することが可能になります。ランチャーに登録すれば、リモコンをつかっていつも使っているアプリケーションの起動が出来る。パソコンを大型薄型テレビにつないで使用しているなら、リモコンがあるととても便利です。

- 今回紹介するiMON は、iMON ULTRABAY(ウルトラベイ)
- 今回紹介するiMON ULTRABAYは、LCDディスプレイ付きの5インチベイ取り付けタイプのUSB接続赤外線リモコンです。それもiMONで初の5インチベイ2段タイプとなります。もちろん電源ON可能タイプ。色は、シルバーとブラックの2タイプ。

シルバー
商品名:iMON Ultra Bay Silver
型番:iMON-UBAYSL
JANコード:4537694064309

ブラック
商品名:iMON Ultra Bay Black
型番:iMON-UBAYBK
JANコード:4537694064293
5インチベイ2段使用タイプとして上段はバックライト付きLCDでリモコンの状態やiMONマネージャで設定した内容(ニュースやパソコンの状態、メールのチェックなど)が表示されます。下段は、メディアコントロール部分でボリュームやメディアの再生(再生、停止、早送り、早戻しなど)が行えます。
上部がLCDディスプレイ
下部がメディアコントロール
メディアコントロールは、メディアセンターに対応。また再生や停止などはiMONマネージャで登録された使用中のアプリケーションにも対応しています。右のノブはボリューム、左のノブは、ナビゲーションとなります。また、LCDの横にあるボタンは、Quick Launchボタン(登録アプリケーション起動ボタン)でiMONマネージャで登録されているアプリケーションの起動ができます。標準ではiMEDIANです。
- 今回の最大の特徴

画像を見ればiMONユーザーならすぐわかると思うが2バイト文字に対応となりました。LCDに流れるニュースや対応再生プレーヤーによる曲情報やパソコン情報は日本語で表示されます。
いままで発売されたiMON VFDは、1バイト文字(アルファベット)表示しかできませんでした。日本語表示は、iMONユーザーの待ち望んでいたところでもあります。
- 早速iMONにアプリケーションを登録してショートカットを設定してみる
-
ホームシアターPCを目指すならやはりDVD再生ソフトは、必ずインストールするはず。今回はInterVideo WinDVDを例にとり解説しましょう。
iMONは、アプリケーションのキーボードショットカットをリモコンのボタンに割り振り使用します。ほとんどの場合、キーボードショットカットについてはオンラインヘルプや付属マニュアルなどに記述があるのでそれで確認します。iMONマネージャーにWinDVDが登録されているかを確認します。
タスクトレイのiMONマネージャのアイコンよりiMONマネージャを開きます。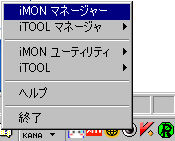
左メニューよりセットアップ->プログラムコマンドを選択します。そして右のプルダウンにWinDVDがあるか確認します。
iMONのインストール前にWinDVDがインストールされている場合は、自動的にWinDVDが登録されています。iMONインストール後にアプリケーション(WinDVD)をインストールした場合などは自動的にiMONマネージャに登録はされません。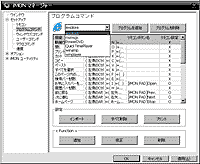
登録されていない場合は、WinDVDを起動します。「プログラムの追加」ボタンをクリックします。「プログラムを選ぶ」という覧に起動しているプログラムが表示されます。WinDVDを起動してあるなら表示されているはずです。今回は上の欄の「スキャン機能」は使用しません。WinDVDを選択し「OK]を押します。 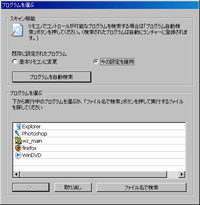
WinDVDは、Soundgraph社がプリセットファイルをはじめから用意してあるのでそれをインポートします。「インポート」を押しプリセットファイルが表示されます。「WinDVD.imo」を選択し「開く」を押します。 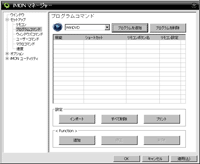
「リモコンボタン名と設定した赤外線信号データだけを登録」のチェックが入っているかを確認して「インポート」を押します。 
これである程度プリセットされて物がインポートされました。物足りない部分がある場合は、個別に登録していきます。例えばDVDの音声切り替えは登録されていません。音声切り替えが無いと吹き替えにしたいとか5.1チャンネルにしたいとかがリモコンではできません。WinDVDの音声切り替えのキーボードショットカットは、「A」です。 
空いている機能欄をダブルクリックします。「リモコンボタン登録ウィザード」が開きます。まずは、機能名を入力します。今回は「オーディオ」と入力し「次へ」を押します。 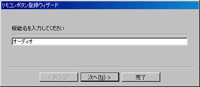
キーボードショットカットのキーを入力します。入力欄をクリックし今回は「A」を入力し「次へ」を押します。 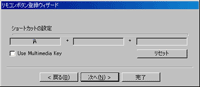
設定したいリモコンボタンを選択します。今回は、「DVD Language」を選択します。「DVD Language」ボタンは、リモコンの一番下の言語と書いてあるボタンです。「完了」を押します。最後にiMONマネージャを「OK」を押して終了します。ボタンが正常に動作するかを確認します。 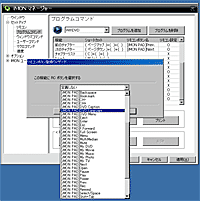
- 自分にあった設定をしよう
- リモコンの設定は、一からやり自分にあった設定にできます。もちろんボタン数には限界がありますがiMONならきっとあなたの使いやすいリモコンになるでしょう。また、iMON自体の使い方もDVD鑑賞などだけでなくプレゼンテーションソフトなどで使用するなど用途はいろいろあると思います。パソコンから離れての操作する人は、ぜひiMONを使っていただきたい。
モデル一覧
| 箱 | 製品型番 | 付属リモコン | 信号受け側 |
リモコンによる パソコンの起動 |

|
iMON-KNOB |

赤外線 |

|
NO |

|
iMON-INSDE/SL |

赤外線 |

3.5インチベイ取り付けタイプ |
YES |

|
iMON-INSDE/BK |

赤外線 |

3.5インチベイ取り付けタイプ |
YES |

|
iMON-2.4GDT |

無線 |

|
YES |

|
iMON-2.4GLT |

無線 |

|
NO |

|
iMONVFD-SL24 |

赤外線 |
 5インチベイ取り付けタイプ |
YES |

|
iMONVFD-BK24 |

赤外線 |

5インチベイ取り付けタイプ |
YES |
iMONは、パソコンでのDVD鑑賞の時、離れてアプリケーションをコントロールするのに大変便利です。最近よく聞くリビングPCやホームシアターPC(HTPC)を目指すユーザーには、打って付けの製品と言えるでしょう。
また、iMEDIAN(アイメディアン)というメディアセンターソフトが付属しています。iMEDIANでDVDを観たりハードディスク内の音楽ファイルやインターネットラジオを聞いたりニュースや天気を見ることもできます。このソフト1つでパソコンはホームシアターPCになります。
 |
 |
※ 本記事は執筆時の情報に基づいており、販売が既に終了している製品や、最新の情報と異なる場合がありますのでご了承ください。









