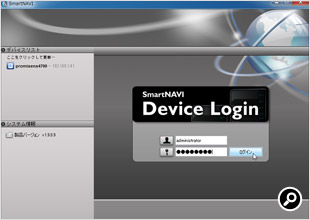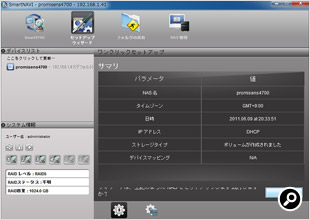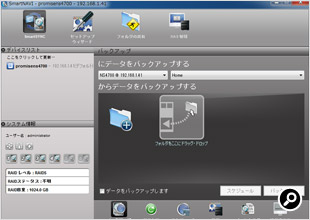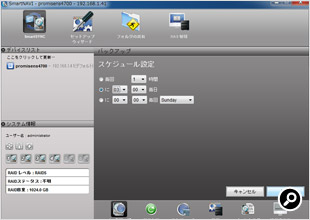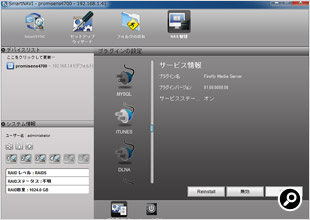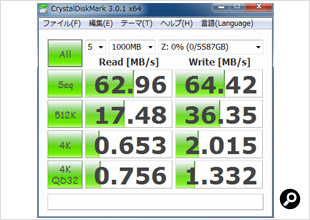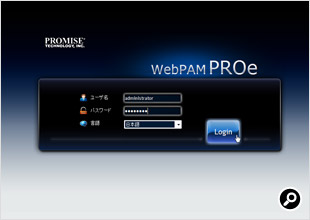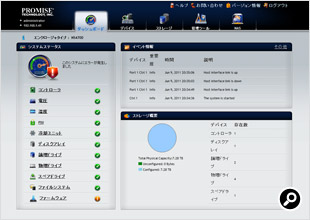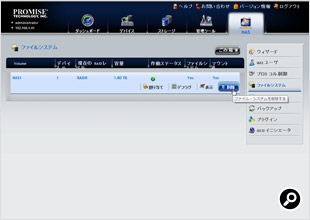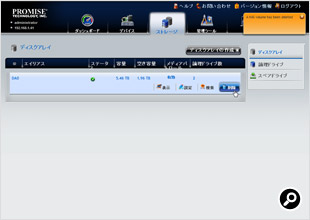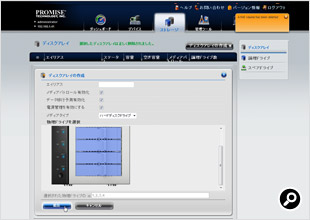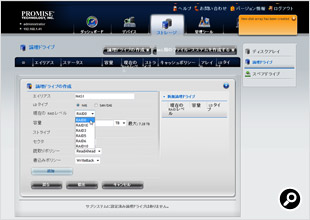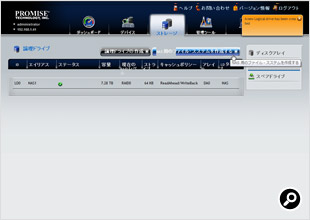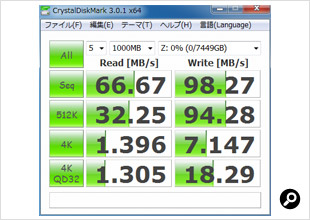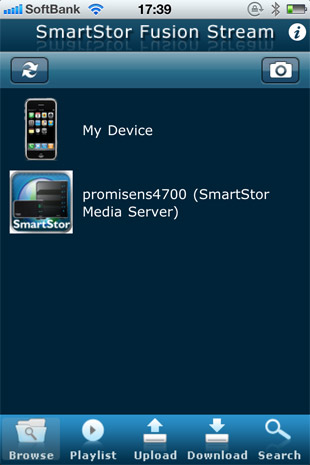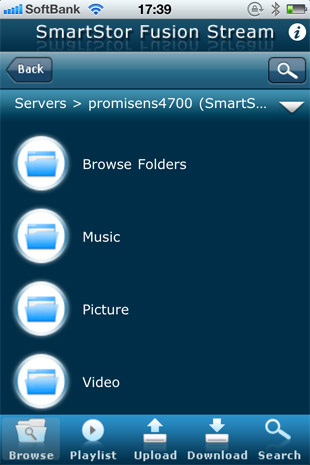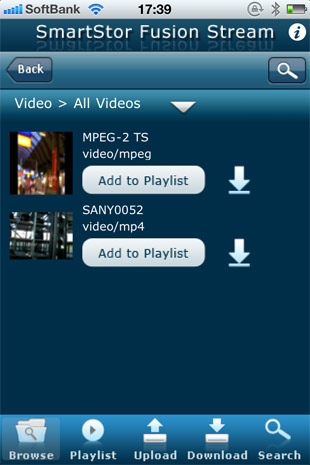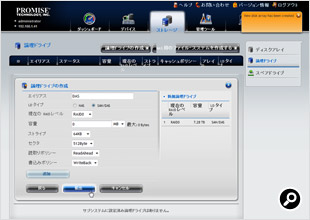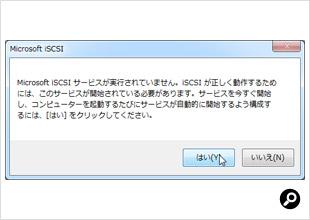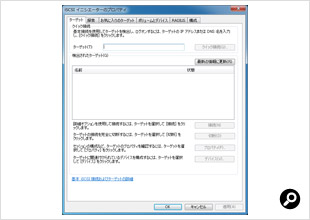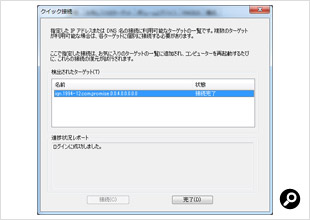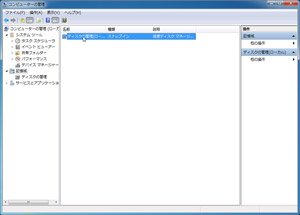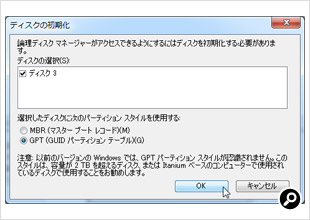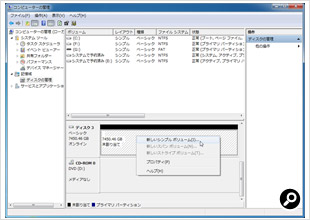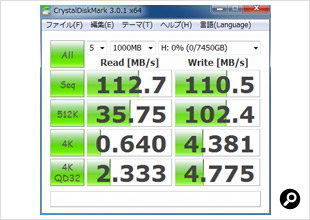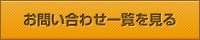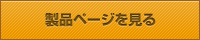Promise Technology
NS4700 8TBモデル
外形寸法:幅188×奥行き243×高さ191mm
JANコード:4537694133784
店頭予想価格:26万円
個人はもちろん、中小規模のビジネスでも使える多機能で高性能なNASキット「NS4700」(Promise Technology)に、2TBのHDDを4台取り付けた製品。購入してすぐに使える。なお、1TBのHDDを4台搭載した「NS4700 4TBモデル」(店頭予想価格18万6000円)や、最大6台までHDDを搭載できるNASキット「NS6700」を利用したモデルもある。
NS4700は3.5インチのHDDを最大4台搭載できるNASキット。IntelのデュアルコアCPU「Atom D525(1.8GHz)」を採用し、対応するRAIDレベルはRAID0/1/1E/5/6/10と豊富。iSCSIもサポートし、いわゆるコンシュマー向けのNASとは、一線を画している。iSCSIはネットワーク上にあるストレージをローカルドライブのように利用できる技術。つまり、NS4700をデータの保存領域としてだけでなく、アプリケーションをインストールする領域としても利用できる。NASとして使うよりデータの転送速度が速いのも大きなポイントだ。
|
NS4700 8TBモデルの製品パッケージ。HDDを4台搭載しているため重量はあるが、電車での持ち運びにも問題ないサイズだ。 |
NS4700は、高性能で多機能ながらコンパクト。デザインもシンプルで置き場所を選ばない。 |
|
NS4700の付属品。ACケーブルとLANケーブル、ねじ、クイックスタートガイドがセットになっている。 |
NS4700の背面。USB 2.0端子を4つ、Gigabit Ethernet対応のLAN端子を2つ、アナログRGB端子を1つ備える。 |
|
NS4700のHDDベイはカートリッジ式で簡単に付け外しができる。カートリッジを取り出すには、まずレバーを左側にずらす。 |
続いて前面パネルの右側を押すと、ロックが外れて左側のパネルが手前に出る。 |
|
あとは前面パネルを持って手前に引き出すだけ。 |
NS4700 8TBモデルには、Western Digitalの2TB HDD「WD20EARS」があらかじめ4台も搭載されている。 |
|
NS4700の内部には、カートリッジ用のコネクターがある。HDDはSerial ATA 3Gbps接続に対応する。 |
簡単な操作でNASとして使えて、転送速度も速い
NS4700は前面に小型の液晶ディスプレイを搭載。ここで温度や電圧、ファンの回転数といった情報をいつでも確認できる。また、ディスプレイの隣にあるボタンでIPアドレスを自動的に割り振るか、固定するかなど、簡易的な設定も可能だ。
通常はまず、同じネットワーク上にあるパソコンから設定を行う。NS4700をネットワークに接続して電源を入れたら、同じネットワークにつながったパソコンに付属ソフトの「SmartNAVI」をインストール。ソフトが起動したら、左側のデバイスリストに表示される「promisens4700」をクリックしてログインする。NS4700に搭載したHDDをすべてNASとして使用する場合は、ここで「セットアップウィザード」をクリックして「OK」を押すだけ。この場合、RAIDレベルはRAID5となる。
RAID5は、3台以上のHDDで構成可能。すべてのHDDにデータとエラー訂正用データを記録する。HDDが1台故障しても正常なHDDだけで稼動が可能。また、故障したHDDのデータは動作しているHDDから復元できる。ただし、記録容量はすべてのHDDから1台分を引いた容量となる。
|
前面に小型の液晶ディスプレイとボタンを搭載。簡単な設定や確認はここでできる。 |
同じネットワーク上にあるパソコンで付属ソフトのSmartNAVIを起動したところ。左側のリストでNASを選んだら、初期設定ではユーザー名に「Administrator」、パスワードに「password」と入力してログインする。 |
|
セットアップウィザードで「OK」を押すと、RAID5が構成されてNASとしてすぐに使える。IPアドレスを固定する場合は「詳細セットアップ」を押す。 |
SmartNAVIにはバックアップ機能もある。NS4700に保存したいパソコン上のフォルダを指定するだけなので使い方は簡単。なお、パソコンにSmartNAVIをインストールすると、OS起動時に自動で立ち上がりそのまま常駐するようになる。 |
|
SmartNAVIのバックアップ機能はスケジュール設定が可能。数時間ごとや毎日、毎週で時間を選べる。 |
もちろん、iTunesサーバーやDLNAサーバーなどの機能もある。これらの機能はプラグインとして、SmartNAVIでオン/オフの設定ができる。 |
|
同じネットワークにつながったパソコン(Gigabit対応のハブに接続)でNS4700のフォルダをマウントし、「CrystalDiskMark 3.0.1」(ひよひよ氏作)で速度を測定した。その結果、順次読み込み、書き込みが60MB/秒以上とRAID5を構成したNASとしては十分満足できるスピードだった。 |
Web管理ツールを使えば、より細かな設定が可能
より細かな設定はWeb管理ツール「WebPAM PROe」で行う。Webブラウザーで直接NS4700のIPアドレスを入力するか、SmartNAVIで製品名を右クリックして「詳細管理を開く」を押す。SmartNAVI同様、日本語に対応しているので安心だ。ここでは、RAID0を構成してNASとして使う場合を例に、設定方法を紹介しよう。
|
WebPAM PROeも初期設定ではユーザー名に「Administrator」、パスワードに「password」と入力して「Login」をクリックする。言語で「日本語」が選べる。 |
WebPAM PROeのメイン画面。様々な情報を手軽に確認できる。(上の例ではファームウェアの更新があることを知らせている) |
|
新たにRAIDを構成するには、まず現在のファイルシステムを削除する。「NAS」タブをクリック。「ファイルシステム」で「削除」を押す。 |
続いて「ストレージ」タブをクリック。「ディスクアレイ」で「削除」を押す。 |
|
ここからが作成の手順。「ディスクアレイの作成」をクリックするとNS4700のイラストが表示されるので、アレイを構成するドライブをクリックして「提出」を押す。 |
「論理ドライブの作成」をクリックして「次へ」をクリック。ここでRAIDレベルを選ぶ。「エイリアス」に適当な名前を入力したら「追加」を押して「提出」をクリックする。 |
|
最後に「NAS用のファイルシステムを作成する」を押すと「download」「music」「picture」「public」「upolad」「video」などのフォルダができ、同じネットワークにつながったパソコンからNASとしてすぐに利用できる。 |
RAID0を構成した状態で速度を測定した結果は上の通り。RAID5のときよりも全体的に速度が上がった。特に書き込みは順次、ランダム512Kとも100MB/秒に迫る。 |
|
Promise TechnologyはiPhoneやiPod touch、iPad用の無料アプリも提供している。「SmartStor Fusion Stream」は、DLNA対応のメディアプレーヤー。NS4700をNASとして使用する場合はぜひ活用したい。 |
NS4700の「music」や「picture」「video」フォルダにデータを保存するだけで、同じネットワークにつながったiPhoneやiPod touch、iPadで再生や表示が可能。iPhoneやiPod touch、iPadのデータをNS4700にアップロードもできる。インターフェースがシンプルでとても使い勝手が良い。 |
|
動画ファイルはサムネイルの表示も可能。データをNASに保存してから数分で、同じネットワークにつながったiPhoneのリストに現れた。 |
iSCSI接続で使えば速度はさらに速くなる
NS4700はiSCSIに対応しているのも大きな魅力。最後にWindows 7搭載パソコンからiSCSI接続で利用する方法を紹介しておこう。
|
NASを設定する手順と同様にディスクアレイを作成したら、「論理ドライブの作成」で「LDタイプ」→「SAN/DAS」にチェックを入れる。RAIDレベルもここで選ぶ(ここではRAID0を選択)。なお、複数の論理ドライブを作成し、一部をNASで一部をiSCSI接続でといった使い方もできる。 |
Windows 7搭載パソコンで「コントロールパネル」→「管理ツール」→「iSCSI イニシエーター」を選ぶ。初回起動時は上のようなメッセージが表示されるので「はい」を押す。 |
|
「iSCSI イニシエーターのプロパティ」が開いたら、ターゲットにNS4700のIPアドレスを入力。「クイック接続」を押す。 |
NS4700が検出され「状態」に「接続完了」と表示されているのを確認して「完了」を押す。あとはパソコンにHDDを増設したときと同じ手順で使える。 |
|
コンピューターを右クリックして「管理」を押す。「コンピューターの管理」が開くので、左のメニューで「記憶域」→「ディスクの管理」を選択。 |
「ディスクの初期化」ウィンドウが立ち上がるので、パーティションスタイルを選んで「OK」を押す。 |
|
NS4700がディスクとして認識された(この例ではディスク 3)。「未割り当て」と表示されている部分を右クリックして「新しいシンプルボリューム」を選択。画面の指示に従って初期化を進める。 |
設定が完了したところ。このように(ここではボリュームH)、ネットワーク経由ながら通常のHDDと同じように表示され、利用できる。 |
|
iSCSI接続でNS4700の速度を測定したところ。順次読み込み、書き込みとも110MB/秒を超え、内蔵HDDとそん色ない快適さで使える。 |
(文・写真=SPOOL)
※ 本記事は執筆時の情報に基づいており、販売が既に終了している製品や、最新の情報と異なる場合がありますのでご了承ください。
- ●Promise Technology社 概要
- Promise Technology、Inc.は1988年、米カリフォルニア州シリコンバレーに設立され、創業後間もなく世界初のIDE/ATA RAIDカードをリリースしました。これにより、プロミスはIDE/ATAコアテクノロジー分野において世界的なリーダーメーカーとなりました。
- メーカーウェブサイト:http://jp.promise.com/