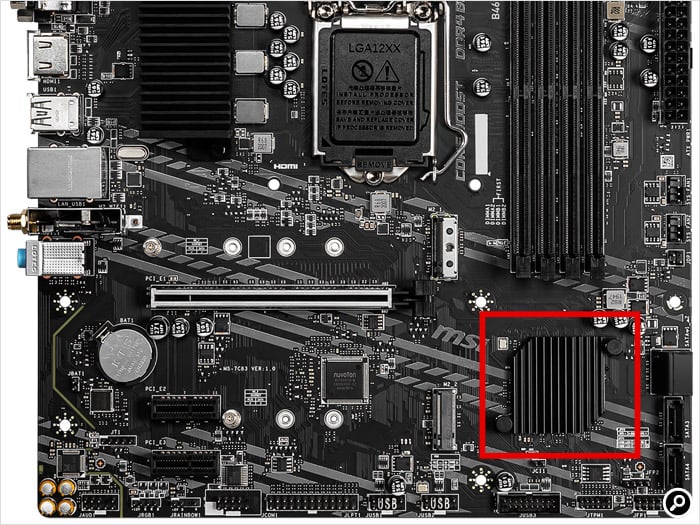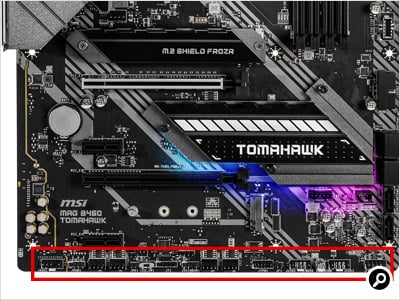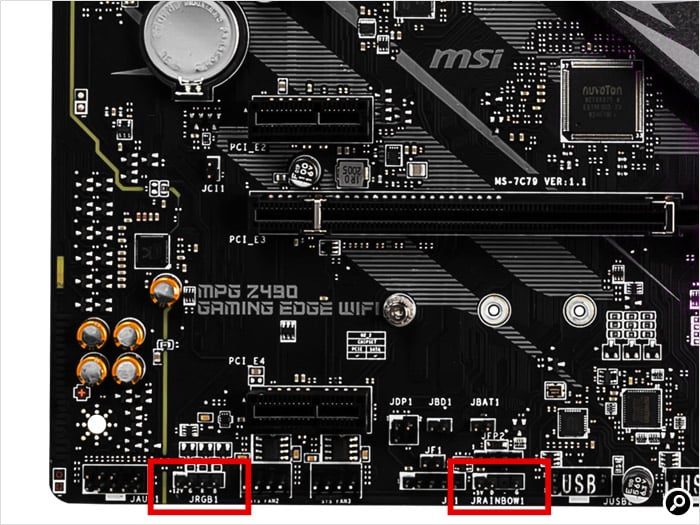自作PCは好きな構成のPCを作れるのが魅力です。ゲームのために高性能なグラフィックボードを使いたい、動画編集のためにコア数の多いCPUを使いたい、といった時に、既製品ではできない柔軟な組み合わせを選べます。しかし、その自由さゆえにハードルが高く見えてしまうのも事実です。そこで、今回は7回に渡ってパーツ選びの勘所を紹介します。第1回はCPUとマザーボードです。
CPUはマザーボードとセットで選ぶのが基本です。マザーボードの機種によって使えるCPUが異なるため、どちらかを先に選ぶと、もう一方をそれに合わせる必要があるためです。動作する組み合わせの確認方法を含め、製品選びのポイントを紹介しましょう。
まずはCPUからです。
目次
AMDとIntel
自作PC用のCPUのメーカーは2社
昔は自作PC用のCPUを作っているメーカーがたくさんありましたが、今はAMDとIntelだけになりました。以前はマザーボードのチップセットを作っているメーカーもありましたが、こちらもほぼなくなり、AMDのCPUに対応するチップセットはAMDが、IntelのCPUに対応するチップセットはIntelが作っています。
AMDとIntelのプラットフォームはお互いに互換性がないため、AMDのCPUはIntelのマザーボードでは動かせませんし、その反対もできません。ただし、CPU以外は汎用規格を使用しているため、メモリやSSD、グラフィックボードなどはどちらのプラットフォームでも利用できます。
CPUの性能への影響が大きい仕様
CPU選びで気になるのは、やはり性能の良し悪しをどこで判断すればいいのかでしょう。CPUにはたくさんの仕様がありますが、性能への影響は様々です。ここでは分かりやすい指標を3つ紹介します。
コア数とスレッド数
CPUの性能は同時処理できる命令の数がカギ
まず見るべきは、コア数とスレッド数です。「4コア/8スレッド」などと表記されます。スレッドはCPUが一度に処理できる命令の数で、CPUのコアは通常1スレッドしか同時に処理できません。しかし、AMDもIntelも1個のコアで2スレッド処理する技術を持っており、これに対応したCPUはスレッド数がコア数の2倍になります。対応していない場合はコア数とスレッド数が同じになります。
最近のソフトはほとんどがマルチスレッドに対応しており、スレッド数が多いほど性能も高いと考えてよいでしょう。ただし、一般的にスレッド数が同じならコア数が多い方が高い性能を備えています。2コア/4スレッドのCPUよりも4コア/4スレッドのCPUの方が速いということです。
動作クロック
時間あたりの処理回数を表す
次に動作クロックです。命令の処理はクロックに合わせて実行されるため、高い方が性能は高くなります。ただ、動作クロックはその通りに動いているかが分かりにくいため、参考程度に捉えた方がよいでしょう。特に最大クロックは条件が合った場合に達する最大値で、高負荷時にはもっと低いクロックで動作するのが普通です。
CPUはブースト機能と呼ばれる自動オーバークロック機能を備えており、システムが問題ないと判断した範囲で動作クロックを引き上げます。反対に温度が上がり過ぎているなどの理由で動作クロックを下げる場合もあり、負荷をかければ最大クロックで動作するというわけではありません。使っているCPUクーラーやPCケースなどの冷却能力にも影響されます。
アーキテクチャー
設計が違うと同じ数字でも意味が異なる
最後に「アーキテクチャー」です。基本設計という意味ですが、デスクトップPC向けのCPU同士の比較では、CPUのメーカーと世代による違いと言ってよいでしょう。AMDのCPUとIntelのCPUは、仕様にある数値を直接比較できません。最大クロックが同じ4GHzでも、同じ速度とは限らないということです。
また、例えばAMDのRyzenシリーズでも、第3世代と第4世代を比べると同じコア数、スレッド数、動作クロックのCPUなら第4世代の方が速くなります。これらの数字で正しく比較できるのは、メーカーと世代が合っている時だけということになります。
ノートPCや小型PC向けのCPUは、デスクトップ向けとは異なるアーキテクチャーを使っている場合もあります。この場合は、発売時期が同じでも比較できません。
内蔵グラフィック機能
搭載しないモデルも多い
グラフィックボードを使わない予定の場合は、内蔵グラフィック機能の有無も確認しましょう。マザーボードが映像出力端子を備えていても、CPUが対応していないと画面は映りません。AMD製のCPUは基本的に内蔵グラフィック機能を搭載しておらず、型番の末尾に「G」が付くモデルが搭載しています。Intel製CPUは反対に、基本的にグラフィック機能を内蔵しています。CPUソケットの異なるハイエンドモデルと、型番の末尾に「F」が付くモデルが内蔵グラフィック機能なしモデルになります。
なしモデルはグラフィックボードが必須になりますが、Intel製CPUでは同クラスのありモデルよりも少し安く販売されています。始めからグラフィックボードを使う予定であれば、なしモデルを選ぶのもよいでしょう。
CPUのグレードも参考に
シリーズ内の位置付けが分かる
CPUの型番を見てもピンとこないという人も多いでしょう。そういう人のために、CPUメーカーはグレードの区分を作っています。それぞれ、上から並べて次のようになっています。
- AMD(Ryzen Threadripper、Ryzen 9、Ryzen 7、Ryzen 5、Ryzen 3、Athlon)
- Intel(Core i9、Core i7、Core i5、Core i3、Pentium、Celeron)
位置付けとしては、Ryzen 5とCore i5がミドルクラスで売れ筋になります。性能がほしい人はより上位の、価格を押さえたい人は下位のモデルを選ぶとよいでしょう。両メーカーとも、主にコア数/スレッド数と動作クロックでグレードを分けています。ただし、世代が変わると各グレードのコア数/スレッドが変わる場合もあるため、同じ世代の中での位置付けと考えるとよいでしょう。同じグレードのCPUは世代が変わっても近い価格帯に設定されることも多いため、全体の予算を考える際にも参考になるはずです。
マザーボード選びのポイント
マザーボード選びで重要なポイントも3つあります。基板サイズ、チップセット、端子の種類と数です。CPUはPCの速さに関わるパーツですが、マザーボードではPCの機能と拡張性が決まります。
基板サイズ
規格はあるものの製品ごとにまちまち、PCケースに合わせて選ぶ
マザーボードの基板サイズは規格で決まっており、ATX、microATX、Mini-ITXの3種類が主に使われています。標準サイズはATXが305×244mm、microATXが244×244mm、Mini-ITXが170×170mmです。基板が大きいほど端子や拡張スロットの数が多くなり、拡張性が高くなります。小型のPCを組みたい場合はMini-ITXなど小さいマザーボードを選ぶとよいでしょう。
マザーボード上のレイアウトは、下の写真のように、写真右側にI/OパネルとCPUソケット、メモリースロットが並ぶ形が標準的です。写真左側には拡張スロットがあります。どのタイプのスロットを何本搭載するかはモデルによって異なりますが、グラフィックボード用にx16スロットが少なくとも1本あるのが一般的です。Serial ATAやM.2など他の端子は決まった場所がありません。
標準サイズは必ずしも守られていません。大きい場合はPCケースに入らなくなってしまいますが、小さい場合はねじ穴さえ合っていれば取り付けられるためです。ATXで305×200mmなど小さめのマザーボードもあります。Mini-ITXはねじ穴が4個しかなく、基板の隅に配置されているため、全ての製品が同じサイズになります。
製品数は多くありませんが、これらの他にも規格は存在します。Mini-ITXを少し大きくし、拡張スロットを増やせるようにしたMini-DTXや、元はサーバー向けマザーボードで使われていたATX互換のSSI-CEBやExtended ATXなどです。これらはねじ穴の位置こそ同じですが、マザーボードの設置スペースに余裕がある場合でないと取り付けできません。
チップセット
対応するCPUや機能、端子の数などが決まる
チップセットは、CPUと合わせるのにあたって最も重要な要素になります。以前はCPUソケットが合っていればOKというのが定説でしたが、CPUがソケットと合っていても対応していないケースが増えたため、あまり参考にできません。
新しいチップセットは主に新しいCPUと一緒に登場します。その組み合わせなら動作するということです。チップセットは対応する機能や端子の数でバリエーションがありますが、これはそのままマザーボードの仕様に反映されるため、マザーボード選びのためにチップセットの仕様を詳しく覚える必要はありません。
新しいCPUは1世代前のチップセットにも対応することがありますが、何かしらの新機能が使えなくなるのが一般的です。また、UEFI(BIOS)のアップデートが必要になることもあります。
UEFIとは
UEFIは電源を入れてからOSが起動するまでの処理を担当するプログラムです。CPUのモデル名を読み取って初期設定をするため、マザーボードが販売された後に発表されたCPUは正しく認識しない、または動作しないことがほとんどです。そのためUEFIのアップデートが必要になるのですが、そのアップデートのために動作するCPUが必要になる場合もあります。新しいCPUと既存のチップセットの組み合わせで購入する場合は注意が必要です。
UEFIは以前はBIOSと呼ばれていました。現在は拡張版のUEFIが取って代わっていますが、BIOSという呼び方が定着しているため、UEFIを指してBIOSと呼ぶこともあります。
端子の種類と数
拡張性を決める大事な要素。後から増やせないものもある
最後に、端子の種類と数です。最大数は主にチップセットの仕様で決まりますが、チップセットが対応していてもマザーボードが端子を実装していないと使えません。背面のI/OパネルではUSB端子、映像出力端子、オーディオ端子などを確認しましょう。後から端子を増やすには拡張ボードが必要で、割高になりがちです。PCケース内の配線が難しくなる場合もあるため、きちんと確認しておきましょう。
基板上の端子はメモリスロット、拡張スロット、Serial ATA、M.2、前面USB用のピンヘッダーなどです。種類は多いですが、まずは組み立てる時点でどれを使うか、どれに余裕がほしいかを考えるとよいでしょう。
拡張スロットは使う機会が減っており、予定がないのであればたくさんある必要はありません。使用するPCケースに前面USB端子があまりないのであれば、マザーボードにたくさんあっても使えません。一方、メモリスロットは空きがないと後で容量を増やしたい時に追加ではなく交換する必要があり、増やす容量に対して割高になります。端子やスロットの数が多いほどマザーボードの価格も上がるので、組み立てる時点で使わないものは割り切ってしまうのも手です。
端子やスロットの排他仕様という落とし穴もあります。例えばSerial ATA端子が10個あるものの、そのうち2個は有効にすると拡張スロットやUSBのピンヘッダーが使えなくなる、といった具合です。端子の数が多い高価なマザーボードでよくある仕様なので、マニュアルなどで確認しておくとよいでしょう。UEFIの設定で切り替えられるので、特定の端子が使えないトラブルの際はチェックすべきポイントになります。
それ以外の機能
マザーボードの持つ機能はそれだけではありません。付加機能についても紹介します。
RGB、ARGB端子
PCをライトアップするのに重要な機能
近年流行しているARGB(アドレサブルRGB)LEDのコントロール端子です。ARGB LEDは、製品が複数のLEDを搭載している場合にそれぞれを個別に制御できる機能です。対応機器をマザーボードがまとめて制御することで、機器をまたいで一体感のある光り方をさせられるのがメリットです。ARGB LEDを使いたいのであれば、対応モデルを選ぶとよいでしょう。
「アドレサブル」の付かないRGB LEDを搭載した機器もあります。その場合は、搭載したLEDの色を全部まとめて切り替えられます。
ARGB端子はマザーボードのメーカーごとに端子が異なり、使用するアプリも違うため、接続する機器の対応状況も事前に確認する必要があります。
MSIのマザーボードの例。写真右下にある「JRAINBOW1」の端子がARGB LED用です。左下の「JRGB1」の端子はRGB LED用で、色の指定はできるものの、各LEDを個別には制御できません。
電源回路
CPUを安定動作させる機構
CPUが大きな電力を要求する場合、電源回路の規模も製品選びの要素になります。一通りの機能を備えたまとまりを「フェーズ」と呼び、フェーズ数が多いほど大電力に対応できるようになります。通常、マザーボードは対応CPUを動作させるのに十分なフェーズ数を備えているため、そこまで意識する必要はありません。
重要になるのは、CPUのオーバークロックを試す場合です。より高いクロックで動作させるには、フェーズ数が多い方が有利になります。
何が欲しいかを再確認
CPUやマザーボード選びで重要なのは、何が必要で何が不要なのかを洗い出すことです。迷ってしまうのであれば、ひとまずCPUを仮決めしておき、マザーボードにUSB端子やSerial ATA、M.2端子などがどれだけ欲しいかを考えてみるのがお勧めです。
CPUは同じシリーズ内であれば後から変更できるので、予算に応じて柔軟に対応できます。一方、マザーボードは後から端子が足りないとなっても追加できない場合もあります。他のパーツを選びつつ、時折マザーボードと照らし合わせて機能に対応しているか、端子は足りるかを確認していくとよいでしょう。
(文・写真=SPOOL)
※ 本記事は執筆時の情報に基づいており、販売が既に終了している製品や、最新の情報と異なる場合がありますのでご了承ください。
CPU・マザーボード製品のご紹介
株式会社アスクでは、最新のPCパーツや周辺機器など魅力的な製品を数多く取り扱っております。PCパーツの取り扱いメーカーや詳しい製品情報については下記ページをご覧ください。