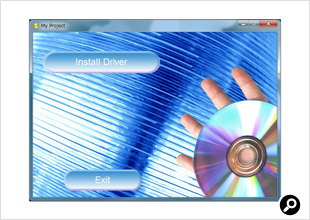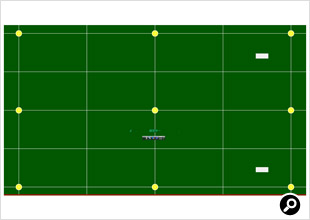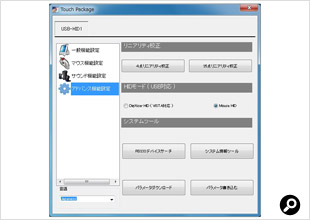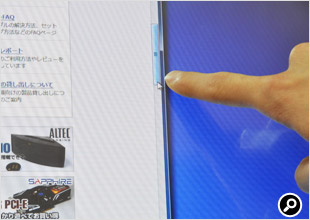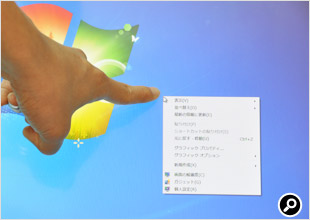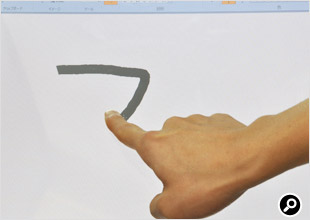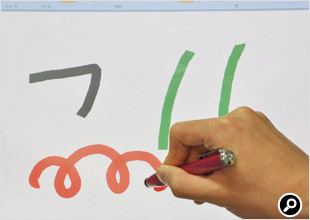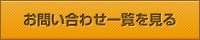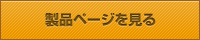Windows 7の標準機能「Windowsタッチ」によって、パソコンにおけるタッチ操作も徐々に浸透しつつある。今回紹介する「Touch Panel Flame for 22inch 16:9 Monitor」は、液晶ディスプレイに装着するだけでタッチ機能を付加する外掛け式タッチパネルフレーム。シングルタッチ対応の抵抗膜方式を採用し、マウス代わりのポインターとして指でなぞるタッチ機能を堪能できる。サイズは21.5型。インターフェースは汎用性の高いUSB 2.0で、電源もUSB経由で供給する。
対応するディスプレイのタイプは、昨今主流の16:9ワイドサイズ。対応OSはWindows 2000/XP/Vista/7と幅広い。今回はWindows 7 Home Premium(64ビット版)のマシンで試した。
|
Touch Panel Flame for 22inch 16:9 Monitorの製品パッケージ。 |
パッケージの背面には、日本語による解説を掲載。この手順に従い、わずかな時間で装着可能だ。 |
|
パッケージにはフレーム本体、USBケーブル、ドライバディスク、バンド調節用のタグが入っている。 |
フレーム本体。片手でも楽に持ち運べる薄型フィルムを採用している。 |
あっという間に装着が完了
片手でも楽に持ち運べる薄型フィルムのフレーム本体のほか、USBケーブル、ドライバディスクがセットになっている。さらに、フレームの右上部には専用のタッチペンを内蔵し、必要に応じて利用できる。
フレームの左右にはマジックテープ式のバンドが付属しており、液晶ディスプレイの前面から挟み込むようにして取り付ける。今回は21.5型の液晶を用いたが、装着はものの1分程度で完了した。ただし、かなり密着した形で装着するため、前面に電源ボタンがある場合はフレームと干渉してスイッチが切れ、画面表示が消えてしまうケースもある。また、フレームを取り付けると少し暗くなってしまうため、あらかじめ液晶の明るさ(輝度)は明るめにしておこう。今回は非光沢(ノングレア)パネルで試したが、明るさの面で不満は感じられなかった。フィルムはガラスクリーナーまたはアルコールで使用前に拭くことで感度が増すので覚えておこう。
続いて、フレーム本体右下にあるUSB端子とパソコンを付属のUSBケーブルで接続。さらに、付属のドライバディスクをパソコンにセットしてソフトをインストールする。インストール後は、デスクトップ上に「Touch Tool」のショートカットアイコンが現れるので、ダブルクリックして詳細な設定を行おう。
|
装着していることを感じさせない薄さ。多少、表示が暗くなるため、液晶の輝度はあらかじめ明るくしておこう。 |
フレーム本体右下にあるUSB端子。パソコンに接続する。 |
|
付属のバンドでしっかりと固定。マジックテープ式のため、使用する液晶ディスプレイに合わせて微調整ができる。 |
装着後の液晶正面からの画像。ほぼ液晶と一体化している。 |
|
フレームの右上には専用のタッチペンを収納。細かいタッチの際に重宝する。 |
フレームを固定した背面。固定バンドはケーブル類に干渉しない配置となっている。 |
快適なタッチ操作のキモは細かい設定にあり!
快適なタッチ操作を楽しむには、ソフトウエアでの設定が非常に重要だ。少し手間はかかるが、最初の段階できちんと設定しておきたい。アイコンをダブルクリックして現れた「Touch Package」の画面上で、左下部の言語選択メニューから「Japanese」を選択。左側に「一般機能設定」「マウス機能設定」「サウンド機能設定」「アドバンス機能設定」の4つのメニューが現れるので、最上部の一般機能設定をクリックする。
一般機能設定では「9点キャリブレーション」をする。これは画面上の9点を実際にタッチして位置を調整するもので、画面上に指やペンを置いた時の基準点を決める大事な作業だ。キャリブレーションが済んだら、次はアドバンス機能設定のメニューから「リニアリティ校正」→「25点リニアリティ校正」を選択。今度は25のポイントに触れてさらにタッチの精度を高めていく。ちなみに、タッチパネルにおけるリニアリティとは、直線精度を指す。なお、マウス機能設定ではタッチ機能オフが選択可能。サウンド機能設定ではペン利用時のペンダウン/ペンアップ音声を付加できるなど、初心者向けのガイド機能も充実している。
|
パソコンと接続したらドライバディスクを挿入してソフトをインストールする。 |
タッチ機能の設定画面。言語を「Japanese」にした上で、一般機能設定から「9点キャリブレーション」を実行する。 |
|
9点キャリブレーションの実行画面。タッチする位置を確定する重要な設定だ。 |
アドバンス機能設定で「25点リニアリティ校正」を選択し、タッチ機能の精度を上げる。 |
ポインターもスムーズに動作、マウス代わりに使える
これで細かい設定は完了。あとは実際に画面に触れてタッチ操作を楽しんでみよう。操作の基準はマウスと合わせてあるため、ワンタッチがワンクリック、ポンポンと2回押すダブルタッチがダブルクリックとなっている。画面の長押し操作は右クリックメニューに相当する。
実際に使ってみた感想は、予想以上にストレスを感じないということ。ブラウザーをダブルタッチして立ち上げ、リンクに直接触れてページを移動し、右側のスクロールバーをタッチしながらWebページを下方にスクロールする。通常、これらの作業はマウスで行っているわけだが、ポインターのズレもなく反応も速いため、指で操作しても十分にマウスの代替として利用できた。
付属のタッチペンを使えば、より細かいポイントにタッチできるため、キーボードの操作になかなか馴染めないお年寄りや子どもなど、パソコン初心者にも心強い。例えば図書館や学校、病院など、既に公共の場所に設置済みのディスプレイにこのフレームを装着すれば、蔵書の検索や施設案内といったガイダンス効果が従来以上に有効活用できるのではないかと感じた。
|
Webブラウザーを下方にスクロールしたところ。快適な操作が楽しめる。 |
画面の長押しは、マウスの右クリックメニューに相当する。 |
|
Webページで画像を選んでいるシーン。画像が多いページなどで、直感的に画像を選択できる。 |
付属のタッチペンを利用してのWeb閲覧。細いペン先のため、より細かいポインティングが行える。 |
特に「ペイント」には大きな効果を発揮
もっと直感的に楽しみたい場合は、お絵かきソフトが面白い。今回のレビューでは、指、付属のペン、太型芯のタッチペンと3種類の入力を試してみたが、どれも味わいのある入力が楽しめた。Windowsに付属するお絵かきソフトの「ペイント」なら、新規ファイルがそのままキャンバス代わりとなる。何度も描いては消せるため、紙をムダにしないエコ仕様だ。子どもの情操教育にも最適かもしれない。
|
指を用いてペイントソフトで文字を書いたところ。ディスプレイをキャンバスに見立てたような感覚だ。 |
別途購入したタブレット用の太芯型タッチペンでもスムーズに描画できた。遊び感覚でタッチ操作を楽しめる。 |
(文・写真=SPOOL)
※ 本記事は執筆時の情報に基づいており、販売が既に終了している製品や、最新の情報と異なる場合がありますのでご了承ください。
製品概要
| メーカー名 | Awesome Electronic |
| 製品名 | Touch Panel Flame for 22inch 16:9 Monitor |
| 型番 | ATP2150 |
| JANコード | 4537694103916 |
店頭用POP
こちらより店頭用のPOPデータ(PDF)をダウンロードいただけます。
- ●Awesome Electronic社 概要
- Awesome Electronicは、高品質、高性能なパソコン周辺機器やApple関連製品を取り扱っております。世界中のお客様やパートナー様のために信頼性の高いサービスを提供しています。
- メーカーウェブサイト:http://awesome-electronic.com/