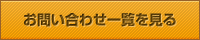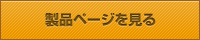Apricorn
Aegis Padlockシリーズ
外形寸法:幅84.5×奥行き120×高さ19mm
重さ:約190g
インターフェース:USB2.0
給電方式:USBバスパワー
バッファ:8MB、HDD回転数:5400RPM、平均シーク時間:12ms
対応OS:Windows、Mac OS X
ここ数年、ノートPCの小型化に伴って普及を続けるポータブルタイプの外付けHDD。手軽に大容量データを持ち運ぶ際には便利だが、その反面、セキュリティ面では不安が残る。なぜならほとんどのHDDは「データを保管する」機能のみ。これではHDDを紛失した際に全てのデータが漏えいしてしまう。
しかし中には、パスワードや暗号化機能により、HDDロックを売りにしている機種もある。これなら情報・データ漏えいのリスクはぐんと低くなる。今回紹介する「Aegis Padlock」もその1つだが、最大の特長はハードそのものに鍵をかける点。ダイヤルを回してロックする家庭用金庫を想像すると分かりやすいだろう。多くのセキュリティ対応HDDがソフトウエア上で鍵をかけるのに対し、Aegis Padlockのやり方は際だつものがある。キーパッド上から打ち込んだパスワードをHDD内のマイクロプロセッサーが拾い上げ、それをHDDに内蔵した暗号チップが判断する仕組みとなっている。
外観はUSB接続のテンキー、200gを切る優れた携帯性
発売元は米国のApricorn。日本ではまだあまり馴染みのない会社だが、1980年代からストレージやバッテリーなど、数々のPC周辺機器を製造・販売しているメーカーだ。Aegis Padlockはコンシューマー向けのポータブル製品で、今回試したのは2.5インチの5400回転/分、320GBのタイプ。容量は250GB/320GB/500GB/640GB/750GB/1TBまで豊富に取りそろえている。AES暗号は128ビット、256ビットを用意する。ちなみに「Aegis」とは戦艦のイージス艦でおなじみの名前。ギリシャ神話の「あらゆる邪悪を払う盾」に由来する。
パッケージを開封すると、携帯用のケースに入った本体とUSB二股ケーブル、クイックスタートガイドがお目見え。先に記したように、Aegis Padlockはハードそのもので鍵をかけるため、インストールディスクなどは入っていない。
何も知らない人にこの製品を見せたら、ほとんどの人がUSB接続のテンキーと答えるだろう。幅84.5×奥行き120×高さ19mmと、正に業務用電卓ぐらいのサイズで、重さは約190g。黒に近いダークグレーの質感には、単なるストレージとは思えない高級感があり、所有欲をくすぐる。
|
パッケージ正面。「Hardware Encrypted Portable Drive」(ハードウエアで暗号化されたポータブルドライブ)と特徴を明記。 |
パッケージ側面。ノートPCのUSB端子から給電を行ない、じゃまにならないコンパクトサイズ。 |
|
同こん物。左から時計回りに、本体(保護カバー付き)、USB二股ケーブル、クイックスタートガイド。二股ケーブルは電力供給が足りない場合、2端子に挿して利用。 |
Aegis Padlock本体。USBケーブル一体型で、ケーブルは本体の右側面に巻きつけるようにして収納する。 |
|
USB二股ケーブルを装着したイメージ。 |
USBは本体右側に収納できる。携帯しての利用に便利だ。 |
|
iPhone 4との大きさ比較。HDDと知らなければ外付けのテンキーに見えるだろう。重さは190gと軽々と持ち運べる。 |
キーのクリック感は非常にしっかりしており、「カチッ」と押し込むようにして入力する。キー操作でHDDのセキュリティを行なうため、誤入力を防ぐための配慮だろう。左下の「cancel」ボタンは、携帯電話テンキーの「Clear」キーに相当し、一文字削除や現在の作業の中止の際に使う。右下の鍵ボタンはパスワード設定の際などに使う、いわゆる「Enter」「Return」機能のキー。 |
使用するにはパスワードが必要
「ノートPCに接続すれば認識し、即座に読み書きができる」。これは我々が想像するポータブルHDDの使い方だが、Aegis Padlockには当てはまらない。本体と一体化したUSBケーブルをノートPCに接続すると、中央下部のLEDランプが赤く点灯。この状態ではデバイスマネージャー上では認識されるものの、中にアクセスすることはできない。
赤LEDの状態を「Standby Mode」、緑LEDの状態を「User Mode」、青LEDの状態を「Admin Mode」と呼び、通常の利用時にはUser Mode、パスワード変更など管理を行なう場合にはAdmin Modeにする必要がある。購入してパソコンに認識させるためには、まずStandby ModeからUser Modeに変更しなくてはならない。
この変更は簡単で、赤LEDの状態で初期状態のパスワード「123456」を打ち込んで右下の鍵ボタンを押せばよい。これでLEDが緑に変わり、すぐにアクセスできるようになる。あとは普通のポータブルHDDとして利用可能だ。次回以降、接続のたびにパスワードを入力して認識させるステップを踏むことになる。
|
赤LEDの「Standby Mode」。パソコンに接続した場合はまずこの表示となるが、このままでは使用ができず、パスワードを打ち込む必要がある。LED表示はこれを含み3種類で、緑LEDが通常利用モードの「User Mode」、青LEDがパスワード変更などを行なう管理用モードの「Admin Mode」。 |
初期状態のパスワードは「123456」が与えられている。外付けHDDとして利用できるUser Modeに変更するには、Standby Mode の状態で123456を押し、右下の鍵ボタンを押す。 |
|
無事にUser Modeに変更され、パソコンからも認識された。あとは普通の外付けHDDとして利用できる。 |
まるでブロックサインのように指を操りながら設定する
いくら何でも、このデフォルトのパスワードを使い続けるのは危険すぎる。この数字はApricornウェブサイトの該当製品ページでも公開しているものであり、裏を返せば誰もが知り得るパスワードということになる。次はパスワード変更の手続きを取ろう。なお、これからの変更手順はゆっくりとしたボタン操作を行うのがコツ。途中で失敗しないように確実にボタン操作を行おう。
初期状態ではUser Modeのパスワードが設定されていないため、まず始めにパスワードを設定しよう。赤LEDのStandby Modeの状態で鍵ボタンと0(ゼロ)を5秒以上長押し。その後、赤LEDが点滅するので、そこで123456を入力してから鍵ボタンを押すと青LEDのAdmin Modeに移行する。次に、鍵ボタンと1を青LEDが点滅するまで押し、そこで123456を入力してから鍵ボタン押すと緑LEDが3回点滅する。ここで6~16ケタのパスワードを入力して鍵ボタンを押すと、LEDが緑から青に切り替わり、パスワード設定が成功だ。あとは自分だけが知るこの新パスワードを用いる。
管理用のAdmin Modeも、初期パスワードは123456となっているため、すぐにパスワード変更をしておこう。Admin Modeへ入るには、赤LEDのStandby Modeの状態で鍵ボタンと0(ゼロ)を5秒以上長押し。その後、赤LEDが点滅するので、そこで123456を入力して鍵ボタンを押せば青LEDのAdmin Modeとなる。
Admin Modeに切り替わったら、今度は鍵ボタンと9を長押し。青LEDが点滅したら6~16ケタで新パスワードを入力し鍵ボタンを押す。一旦、緑LEDが3回点滅するのでその様子を確認したら、再び新パスワードを打ち込んで鍵ボタンを押す。すると緑LEDが2秒間点灯し、その後に青LEDの状態へ。これが確認できたら、無事に新しい管理用パスワードが設定されたことになる。なお、Admin ModeでもStandby Mode同様、中にはアクセスできない。
このように、Aegis Padlockの操作は「ボタンの複合押し」と「LEDの点滅・点灯」の組み合わせが重要な意味を持つ。パスワードの変更を行なう場合、手順ごとにLEDの状態を視認するクセをつけておきたい。野球のブロックサインのように、指を組み替えてコマンドを打ち込むステップを実際に経験すると「鍵をかけている」という実感がわく。ある意味で先端を行くデジタル製品にもかかわらず、妙にアナログっぽい所作を必要とするのが面白い。
実はこのAegis Padlock、プログラムを利用して徹底的に暗号解読を行なう「Brute Force Attack」への防護機能も備えている。これも決められたブロックサインとコードを打ち込むことで設定を完了させる。この処置をすることで、暗号解読が100回を超えた時点でHDDが完全ロック状態となり、そうなるともはや再フォーマットを行なうしか手がない。なお、再フォーマットもパソコン上からは不可能で、Aegis Padlockでのみ行なえる。つまり、徹頭徹尾、「鍵」にこだわったHDDなのである。とにかく他人には見られたくない、マル秘のデータを保存しておくには最適なHDDと言えるだろう。
最後に注意点を。User Modeに利用するパスワードは6回まで再入力可能。それでもダメならケーブルを差し直して50回までやり直しができる。ただし常識的に考えて、ここまで失敗する場合はパスワードを忘れている可能性が高い。その場合は、Admin Modeに入り、新たにパスワードを設定する。
万が一Admin Modeのパスワードも忘れてしまった場合は、リセット/初期化を行う必要があるが、マニュアル通りにやればそれほど難しい作業ではない。とはいえ、こうしたセキュアな製品のパスワードは「忘れないこと」が大前提。他人にはわからないように、自分でパスワードを管理しておこう。
|
Standby ModeからAdmin Mode(管理用モード)に入る方法。Standby Mode上でテンキーの0(ゼロ)と鍵ボタンを5秒以上長押しする。 |
すると赤いLEDが点滅するので、その状態で123456を入力し、鍵ボタンを押す。 |
|
その後LEDが青に変わり、Admin Modeとなる。これでパスワードの変更が行なえる。 |
Admin Modeのパスワードを変更するには、青LEDの状態でテンキーの9と鍵ボタンを押す。すると青LEDが点滅を開始。 |
|
点滅している状態で新しいAdmin Modeのパスワード(6~16ケタ)を入力し、最後に鍵ボタンを押す。するとLEDが緑に切り替わり、3回点滅。その点滅を確認したら再び新しいパスワードを入力し、鍵ボタンを押す。するとLEDが緑の状態で2秒間点灯し(写真)、すぐに青LEDの状態に戻る。このステップが正常に進めば、Admin Modeのパスワードは変更完了だ。 |
User Modeのパスワード変更は簡単。緑LEDのUser Mode時にテンキーの1と鍵ボタンを長押しすると、LEDが赤く点滅する。 |
|
点滅したら古いパスワード(変更をしていない初期状態なら123456)を打ち込んで鍵ボタンを押す。一旦、緑LEDに変わり、それから青LEDが点滅。次に6~16ケタの新パスワードを入力して鍵ボタンを押すと、緑LEDが3回点滅。その後再び新パスワードを打ち込んで鍵ボタンを押す。緑LEDが点灯したままになれば変更は完了。 |
クイックスタードガイド(日本語版)
クイックスタードガイド(日本語版) ダウンロード
日本語版のクイックスタードガイドはこちらからダウンロードいただけます。
店頭用POP
店頭用POPダウンロード
店頭用POPはこちらからダウンロードいただけます。
(文・写真=SPOOL)
※ 本記事は執筆時の情報に基づいており、販売が既に終了している製品や、最新の情報と異なる場合がありますのでご了承ください。
取扱い店舗のご紹介
| 実店舗 | 東京大学消費生活協同組合 本郷第一購買部 早稲田大学生活協同組合 |
| 通販ショップ | PC4U |
- ●Apricorn社 概要
- Apricorn Inc.は、米国に本社を置くストレージベンダーで、PCIeストレージや指紋認証ストレージ、暗証番号認証ストレージなど他にないユニークな製品をリリースしています。
- メーカーウェブサイト:http://www.apricorn.com/