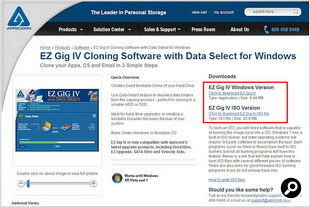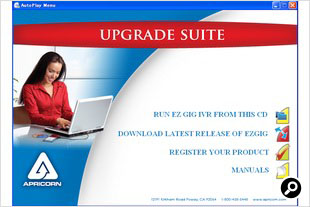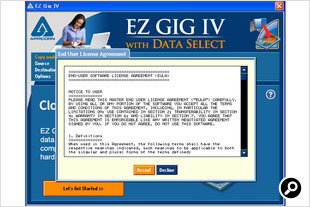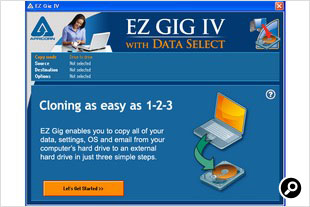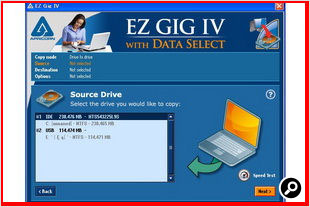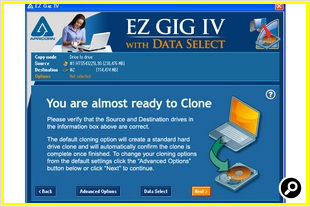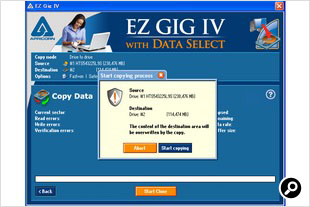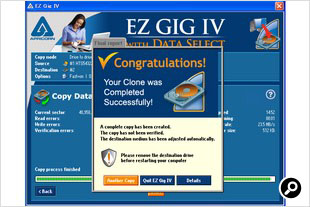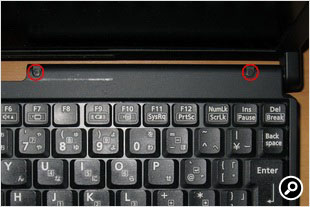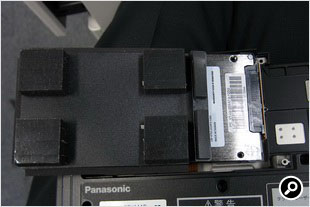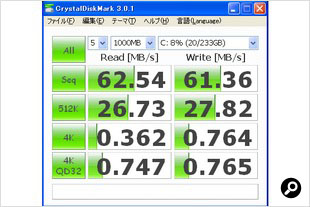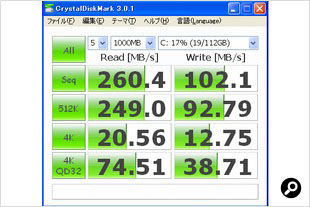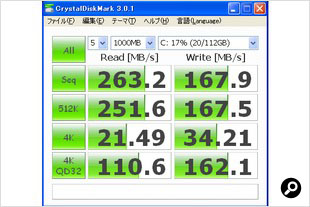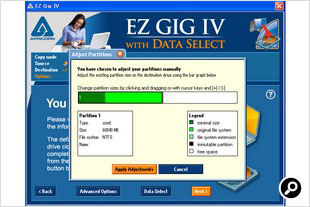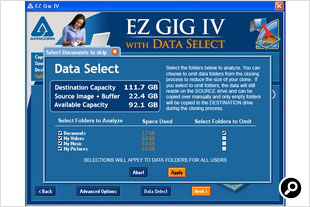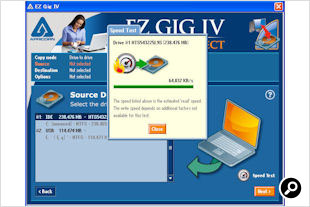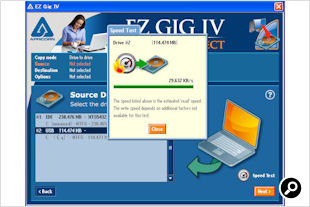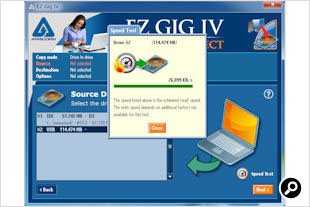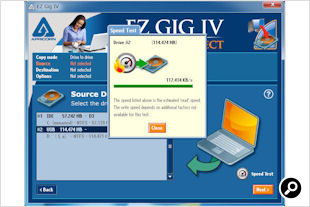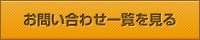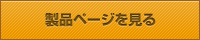Apricorn
SATA Wire 3.0
型番:ASW-USB3-25
接続インターフェース:USB3.0
搭載ポート:Serial ATA
付属品:SATA Wire本体、Upgrade Suite Software CD、クイックスタートガイド(英語版)
JANコード:4537694149976
システム移行の悩みを解決するソリューション
ストレージ容量の増加や高速化が続いているなかで、Windowsのシステムが入ったHDD/SSDを交換したいというニーズは根強い。とくにSSDが普及してからは、ノートPCの内蔵HDDをSSDへ交換する人が増えている。しかし、プリインストールされたWindowsを別のストレージへ移行するには、ブート領域なども必要になるため単純にコピーするだけのような簡単な作業ではない。
Windows Vista以降に搭載されたシステムイメージの作成機能では、イメージを作成したシステムパーティション容量より小さい容量のドライブへ復元することができない。HDDからSSDへ交換するにあたり、バイト当たりの単価の問題から小さい容量のSSDへ交換することが一般的な現状では、システムイメージの作成機能だけでは事足りないことが多い。
従って、システムクローンの作成ソフトを利用するのが一般的だ。昨今はフリーのクローンソフトも機能が充実しているものの、フリーソフトを用いることに抵抗があったり、企業によっては禁止されるケースもあるだろう。もちろん有料のソフトはコストがかかる。また、ソフトウェアのなかにはWindows上ではなく、レガシーなOSで再起動するものも多く、デスクトップPCでRAIDを構築した環境では、ソフトウェアがRAIDコントローラを選ぶことがある。
リテラシーが高く、個人ユースで1台だけ作業するならフリーソフトで充分だと思うが、事務所・会社単位で一定の台数を作業するとなると、こうした手間や所要時間の短縮が重要なミッションとなる。
上記の話は物理的なHDD/SSDの交換を除いた作業だが、ソフトウェア的にシステムのクローンを作成を行うだけでも簡単に済まそうと思うと意外にハードルが高い。この、システムクローンを簡単に作成することを実現するのがApricornの「SATA Wire 3.0」だ。
SATA-USB3.0ケーブルとクローンソフトのセットで3000円!
Apricornの「SATA Wire 3.0」は、Serial ATA(SATA)接続の2.5インチSSD/HDDをUSB3.0に変換するためのケーブルと、クローンソフトウェアを収録したCD-ROMのセット製品だ。言い換えると、システム移行に必要なハードウェアとソフトウェアのセット、ともいえるが、これで市場想定価格は3,000円程度となっている。
ケーブルは長さ15cmほどで、SATA-USBブリッジのための基板がSATAコネクタと一体化しているので、見た目にシンプルなものとなっている。電源端子も完全に一体化しており、電源の追加供給などは行えないので、USBバスパワー駆動で動作可能な2.5インチ以下のSSD/HDDでのみ利用可能だ。
OS標準のドライバで動作するので、特別なドライバのインストールを行うことなく、単に接続させすれば利用可能になる。
|
SATA Wire 3.0付属のUSB3.0-Serial ATA変換ケーブル。Serial ATAコネクタの部分にUSBとの変換コントローラなどが搭載されている |
接続はPCのUSBポートと2.5インチHDD/SSDのSerial ATA端子を接続するだけ。電源はUSBバスパワーで供給される |
CD-ROMにはWindows用のクローンソフトウェア「EZ Gig Cloning Software」が付属する。Mac OS用としてはクローンソフトウェア「ShirtPocket SuperDuper!」に対応しており、ダウンロード先の案内がCD-ROMに収録されている。
Windows用のEZ Gig Cloning SoftwareはApricornが開発したもので、同社製のハードウェアを用いている環境でのみ利用できる。ちなみに、本製品ではソフトウェアがCD-ROMで提供されているが、メーカーのWebサイトからダウンロードすることもできるので、光学ドライブを搭載していないノートPCなどでも心配は無用だ。
またEZ Gig Cloning Softwareはインストールも不要。単にアプリケーションファイルを実行するだけで起動する。もしインストールが必要だった場合、作成したクローンにもインストールしたアプリケーションが残ってしまう。クローンするだけに利用するアプリケーションとして考えると、ファイル単体で動作するようにできているのは気が利いている。
|
付属CD-ROMにクローンソフトウェアが収録されている。光学ドライブ内蔵ノートPCならそのまま利用可能だ |
光学ドライブを持たないPCで利用する場合はApricornのWebサイトからダウンロードできる |
30分もかからずにHDD→SSDへの交換が終了
では実際に作業手順を紹介しよう。今回は少し古めのPCに内蔵されているHDDをSSDに移行することをイメージした作業を行う。テストベッドになってもらったPCはPanasonic社製「Let's note CF-W8」だ。2009年に発売された製品で、250GB HDDにWindows XPがインストールされている環境。このシステムをOCZ Technology社製のSSD「Vertex 3 120GB」に移行してみよう。
この環境のキモは、PCに内蔵されたHDDの容量が、移行先のSSDよりも小さいということだ。ただし、実際のデータ量は移行先のSSDの容量未満に収まっている。EZ Gig Cloning Softwareは、こうした環境でも何事もなくシステムのクローンを作成してくれる。
Windows XPがインストールされた250GB HDDから、120GBのSSDへコピーを実行。ノートPCはパナソニックのLet's note CF-W8、SSDはOCZ TechnologyのVertex 3を使用
まず移行先のHDD/SSDとPCを付属のケーブルを使って接続。PC上でEZ Gig Clonig Softwareを起動する。
その後の手順は簡単だ。クローンの作成はウィザード形式となっており、その流れに沿って進んでいけば作業は完了する。残念ながらすべて英語の表記だが、それほど難しい操作は必要なく、[Next」ボタンを押していけば通過できる画面がほとんどだ。以下にウィザードの全画面を掲示するが、操作に注意が必要な画面のみ赤枠で囲っておいたので参考にしてほしい。
基本的には「ソース(コピー元)ドライブの選択」「ディスティネーション(コピー先)ドライブの選択」「(必要に応じて)オプションの設定」「コピー実行」のステップを踏むだけなので、作業は非常に簡単。
Windows XPがインストールされ、約19.4GBを使用している状態のテスト環境で、USB2.0接続での転送に要した時間は15分弱。おおよそではあるが40GB使用なら30分強、80GB使用で1時間強といった目安になるだろう。
|
CD-ROMを入れると自動的に起動する画面。EZ Gig Cloning Softwareをダウンロードして利用する場合は次の画面からのスタートとなる。 |
EZ Gig Cloning Softwareの起動画面。「Start EZ Gig IV」をクリックすると起動する。ちなみに「Create Bootable Medium」を選択すると、USBメモリなどへ単独でブート可能なEZ Gig Cloning Softwareを作成してくれる。 |
|
利用規約の確認画面。「Accept」を選択することで次のステップに進める。 |
いよいよクローン作成ウィザードのスタート。「Let's Get Started」をクリックして次に進む。 |
|
ソース(コピー元)ドライブの選択画面。現在OSがインストールされているドライブを選択して「Next」へ進む。余談ながら、この画面では各ドライブのベンチマークも測定可能だ。 |
次にディスティネーション(コピー先)ドライブを選択。SATA Wireを用いて接続したSSD/HDDが対象だ。 |
|
オプションなどを設定する画面。とりあえずデフォルトでも問題はないので「Next」を使って次へ進む。オプション設定については後述する。 |
いよいよコピー開始。「Start Clone」をクリックして実行する。 |
|
コピー先ドライブがフォーマット済みであった場合、このような画面が出ることがある。データが消えても問題ないドライブならば「Start copying」を選択して実行しよう。 |
USB2.0接続のノートPCで15分程度でコピーは完了。「Quit EZ Gig IV」を選択すればソフトウェアを終了できる。 |
Let's noteの場合、HDDからSSDへの換装自体も簡単で、キーボード上部のネジ×2個と、裏面のネジ3個を外せば、簡単にHDDを外せるようになる。ただし、HDDの交換はメーカーの保証対象外であることがほとんどで、あくまで自己責任による行為になる点には注意が必要だ。
ちなみに元から付いていたHDDとSSDはどのぐらい性能が違うかという点については、簡単にベンチマークを実行したが、その差は目立っている。CPUの高速化がめざましい現在においてストレージ速度がPC全体の性能の足かせになっており、ここを高速化することによる体感速度の向上は大きな意味がある。簡単な作業で終えることができるのであれば、自己責任といえども挑戦する意義はおおいにある。
|
Let's note CF-W8の場合、まずキーボード上部のネジ×2個を外す。 |
次いで、裏面のバッテリーを外し、バッテリーの下にあるネジ1個と、HDDカバーのネジ×2個を外すとHDDを取り出せるようになる。 |
|
HDDは衝撃吸収用のソフトケースに包まれるように搭載されているので、そこから取り出し、Serial ATAインターフェースを外す。 |
Serial ATAインターフェースはいわゆるフレキシブルケーブルで繋がれているので、無理な力を加えてケーブルを破いたりしないよう要注意。 |
|
Serial ATAインターフェースは電源と一体化したタイプで、基板に直付けされている。交換用のSSDにこれを取り付ける。 |
外したときと逆の手順で衝撃吸収用のソフトケースに収納し、元の位置に搭載する。 |
|
Let's note CF-W8に搭載されているHDDで測定した、CrystalDiskMark3.0.1cのベンチマーク結果。 |
Vertex 3をLet's note CF-W8に搭載した状態で測定した、CrystalDiskMark3.0.1cのベンチマーク結果。その差は歴然だ。 |
オプション設定でさらなる高速化や、柔軟な転送も可能
さて、先述の画面紹介のうち黄色で囲った画面はオプション設定を行う画面だ。ここで行えることもチェックしておこう。
この画面で「Advanced Options」ボタンをクリックすると、コピーの各種設定画面が表示される。また、Advanced Options画面で右下のApricornロゴをクリックすると、さらなる画面が表示される。
この画面は基本的にはデフォルトで運用して構わないが、SSDを用いる場合には「4K Alignment(アライメント)」のチェックボックスだけは入れておくことを推奨したい。4Kアライメントとは、簡単にいえばHDD/SSD内部の区分けに合わせてデータの位置を調整することだ。
SSDの種類にもよるが、このチェックを入れることで、SSDへ移行した環境のアクセス速度が向上することが多い。今回のテスト環境でも飛躍的な向上が見られた。コピーに要する時間もチェックを入れない場合とあまり変わらなかったことを考えても、チェックを入れておいて損はない項目といえるだろう。
|
「Advanced Options」の画面。基本的にはデフォルト設定のままでもOKだが、コピー先がSSDの場合は4K Alignmentにチェックを入れたほうが移行後の性能向上を期待できる。またより信頼性を高めたいならコピー後に検証を行う「Verify Copy」にチェックを付けておくといいだろう。ただしこちらは検証に多少時間を要する。 |
「Advanced Options」画面の右下にあるApricornロゴをクリックすると「More Advanced Options」画面が表示されるが、こちらもデフォルト設定でOKだ。 |
|
先に提示したVertex 3のCrystalDiskMark3.0.1cの結果だが、これはデフォルト設定のままでクローンを作成した環境でテストしたもの。 |
こちらは4K Alignmentにチェックを付けてクローンを作成したあとに換装して測定したもの。書き込み速度や4Kランダムアクセス速度が大きく向上していることが分かる。 |
パーティションの設定も可能だ。マニュアル設定を行うことで、システム領域を最低限にして残りをデータ領域として別ドライブにする、などの自分好みの調整をドラッグ&ドロップで簡単に行える。
また、システム領域の節約という観点では、マイドキュメント内のデータをクローン対象から外すことができる。これはウィザードの先の画面から「Data Select」ボタンを押すと設定が可能だ。マイドキュメント、マイビデオ、マイミュージック、マピクチャのチェックを付けると、チェックを付けたフォルダはコピーされない。データは別途バックアップをとってシステムの移行だけを行う、といったこともできるのだ。
|
コピー先のドライブでパーティション分割を行いたいなら、「Advanced Options」のPartitions欄からManuallyを選択する。パーティションの分割点をドラッグ&ドロップするだけでパーティションサイズを指定できる。濃い緑の部分はコピー元ドライブが使用している容量で、当然ながらこれより小さいサイズを指定することはできない。 |
ウィザードのオプション選択画面で「Data Select」を選択すると、ユーザーフォルダの中からコピーしないフォルダを選択できる。容量節約や、データを含まない形でのシステムクローンを作りたい場合に利用しよう。 |
USB3.0接続ならクローン作成時間をさらに短縮
ところで、SATA Wire 3.0はUSB3.0に対応しているが、上記のテストに用いたLet's note CF-W8はUSB3.0に対応していない。あいにくUSB3.0に対応したノートPCを所有していないため、ここではUSB3.0ポートを備えるデスクトップ機を用いて、USB2.0との速度差を確認してみることにしたい。
EZ Gig Cloning Softwareには簡単なベンチマーク機能が備わっている。これはクローン作成に要する時間の参考にしやすいので、ここでは、このベンチマークツールによる測定を行った。
まずは先ほどクローン作成を行った、CF-W8上での本ベンチマークテスト結果を紹介しておくと、内蔵HDDで約65MB/sec、USB2.0接続のSSDが約30MB/secという結果だった。クローン作成時の転送レートは23.5MB/secなので、クローンの作成に要する時間は、ベンチマーク結果の8割程度の性能となっている。
|
Let's note CF-W8の内蔵HDDにおけるベンチマークテスト結果。およそ65MB/secという結果になっている |
Let's note CF-W8のUSB2.0に、SATA Wire 3.0経由でVertex3を接続したさいのベンチマークテスト結果。およそ30MB/secでUSB2.0インターフェースが大きな足かせになる |
そしてデスクトップPC上のUSB2.0とUSB3.0で測定した結果を見てみると、USB2.0接続時で約26MB/sec、USB3.0接続時には約117MB/secという結果になっており、およそ4.5倍の高速化となった。仮にCF-W8にUSB3.0が搭載されており、同等程度の速度が発揮されたとすると、この場合に転送速度の足かせになるのは約65MB/secの内蔵HDDである。それでも、先の所要時間の半分程度になることを期待できる結果だ。
つまり、USB3.0搭載ノードでSSDをコピー先とした場合には、インターフェースがボトルネックにならずにノートPCのHDDからクローンを作成できるということである。これはより短時間にクローンを作りたい人には願ってもないことだろう。USB3.0を標準搭載するノートPCは増加傾向にあり、今はUSB2.0搭載ノートPCしか持っていなくても、今からUSB3.0対応製品であるSATA Wire 3.0の真価を発揮するときがくる。将来も行う可能性があるクローン作成のためにも、一家に一本常備しておきたい製品だ。
|
デスクトップPCのUSB2.0ポートにSATA Wire 3.0経由でVertex3を接続したさいのベンチマークテスト結果。約26MB/secでやはりUSB2.0インターフェースの速度の遅さが響いている |
デスクトップPCのUSB3.0ポートにSATA Wire 3.0経由でVertex3を接続したさいのベンチマークテスト結果は約117MB/sec。ノートPC内蔵のHDDよりも高速な転送が可能な結果となった |
※ 本記事は執筆時の情報に基づいており、販売が既に終了している製品や、最新の情報と異なる場合がありますのでご了承ください。
SSDのご紹介

- OCZ Technology
- OCZ Vertex3 シリーズ
- SATAⅢインターフェース対応。SSDコントローラにSandForce 2281を搭載し、クラストップクラスの読込・書込速度を誇るSSDシリーズ(90GB新登場)


- OCZ Technology
- OCZ SSD Agility3シリーズ
- SATAⅢインターフェース対応。SSDコントローラにSandForce 2281を搭載し、コストパフォーマンスに優れたSSDシリーズ(90GB、480GB新登場)


- OCZ Technology
- OCZ Octane SATA3シリーズ
- SATAⅢインターフェース対応。SSDコントローラにIndilinx Everestを搭載し、高速で安定した動作が魅力のSSDシリーズ


- Zalman
- SSD-F1シリーズ
- SATA3インターフェース対応。SSDコントローラにSandForce 2281を搭載したハイパフォーマンスSSD

- ●Apricorn社 概要
- Apricorn Inc.は、米国に本社を置くストレージベンダーで、PCIeストレージや指紋認証ストレージ、暗証番号認証ストレージなど他にないユニークな製品をリリースしています。
- メーカーウェブサイト:http://www.apricorn.com/